Диспечерът на устройства празен или празен в Windows?
Наскоро имах проблем, при който отворих моя диспечер(Device Manager) на устройства и открих, че е празен! Няма нищо там! Просто(Just) празно! Беше много странно и ми отне известно време, за да разбера какъв е проблемът!
Ако вашият Device Manager е напълно празен или празен(Device Manager is completely blank or empty) , тогава има две възможности защо възниква проблемът: или имате деактивирана критична услуга на Windows , или вашите разрешения в системния регистър за ключа на Device Manager са повредени.
Ето как можете да отстраните този проблем, като активирате съответната услуга на Windows или промените разрешенията в системния регистър.
Метод 1 (Method 1) – Активирайте услугата Plug(– Enable Plug) and Play Windows(Play Windows Service)
Очевидно Windows Device Manager трябва да има активирана услуга Plug and Play , за да работи правилно. Можете да активирате услугата, като отидете на Старт(Start) , Контролен панел(Control Panel) , отворите Административни инструменти(Administrative Tools) и след това щракнете върху Услуги(Services) .

Превъртете надолу и намерете услугата Plug and Play . Щракнете двукратно върху(Double-click) него и се уверете, че типът на стартиране(Startup type) е зададен на Автоматично(Automatic) и щракнете върху Старт(Start) , ако услугата не работи.
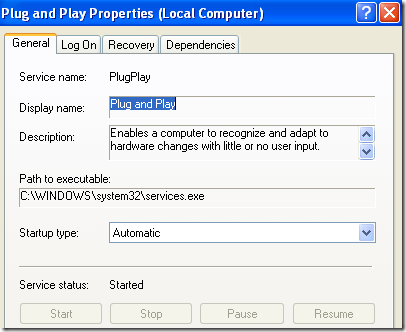
Проверете дали вашият диспечер(Device Manager) на устройства все още е празен или не. Ако е така, тогава можете също да опитате да активирате повече услуги на Windows, като отидете на Старт(Start) , Изпълни(Run) и напишете MSCONFIG . Щракнете върху раздела Услуги(Services) и изберете Активиране на всички(Enable All) .

Продължете и рестартирайте компютъра си и сега се надяваме да можете да видите всички хардуерни устройства в Device Manager . Ако не, опитайте метод 2(Method 2) !
Метод 2 (Method 2) - Редактиране(– Edit) на разрешенията на системния регистър(Registry)
Другата причина, поради която диспечера(Device Manager) на устройствата може да е празен, е, че има проблеми със сигурността с ключа в системния регистър. За да го поправите, щракнете върху Старт(Start) , след това Изпълни(Run) и въведете REGEDT32 . Щракнете върху прозореца HKEY_LOCAL_MACHINE или разгънете този кошер и отидете до следния клавиш:
HKEY_LOCAL_MACHINE\SYSTEM\CurrentControlSet\Enum
Сега щракнете с десния бутон върху Enum и изберете Разрешения(Permissions) . Ако полето със списък с имена на групи(Group) или потребители е празно, значи знаете, че това е проблемът! Там трябва да има две имена, System и Everyone .
Щракнете върху бутона Добавяне(Add) и въведете Всички(Everyone) и щракнете върху OK. Поставете отметка в квадратчето Разрешаване(Allow) до Четене(Read) за всички(Everyone) . Сега щракнете отново върху Добавяне(Add) и въведете System . Поставете отметка в квадратчето Разрешаване(Allow) до Четене(Read) и пълен контрол(Full Control) за системата(System) . Трябва да изглежда така:

И двете квадратчета за отметка под Разрешаване(Allow) трябва да бъдат избрани, когато маркирате Система(System) . Също така не забравяйте да щракнете върху бутона Разширени(Advanced) , след като добавите и двамата потребители и изберете Нулиране на записите за разрешения за всички дъщерни обекти с показани тук записи, които се отнасят за дъщерни обекти(Reset permission entries on all child objects with entries shown here that apply to child objects) .

Щракнете върху OK(Click OK) и ако се появи предупредително съобщение, просто щракнете върху OK. Затворете(OK. Close) редактора на системния регистър и рестартирайте компютъра си. Вече трябва да можете да виждате всичко в диспечера(Device Manager) на устройствата .
Ако все още имате проблем с празен диспечер(Device Manager) на устройства , публикувайте коментар тук! Наслади се!
Related posts
Обяснени са най-често срещаните видео формати и кодеци
Коригирайте грешката „Имате нужда от разрешение, за да извършите това действие“.
Присъединете се към компютър с Windows XP към домашна група на Windows 7/8/10
Прикачете VHD файл в Windows XP
Как да инсталирате IIS и да конфигурирате уеб сървър в XP
Списък с кодове за грешки в диспечера на устройства в Windows 11/10 заедно с решения
Как да добавите програма към стартиране в Windows XP
Как да направите екранна снимка на Chromebook
Съвети и трикове за браузъра Microsoft Edge за Windows 11/10
КОРЕКЦИЯ: Xbox Controller продължава да се изключва
Поправете липсваща или не показваща се камера в диспечера на устройства на Windows 11/10
Поправете код за грешка 31 на мрежовия адаптер в диспечера на устройства
Съвети и трикове за диспечера на задачите на Windows, за които може да не сте наясно
Безплатен софтуер за изтриване на празни папки в Windows 11/10
Как да запазите оформлението на иконите на работния плот в Windows XP, 7, 8
Най-добрият безплатен софтуер за управление на дялове за Windows 11/10
Как да създадете защитена и заключена папка в Windows XP
Поправете липсващи устройства за обработка на изображения от диспечера на устройства
Как да създадете Box Plot в Microsoft Excel
4 начина за изтриване или премахване на услуга в Windows
