Disney Plus не работи? 14 поправки, които да опитате
Най-вероятно сте на тази страница, защото Disney Plus показва някои странни кодове за грешки(Disney Plus is displaying some strange error codes) на вашето устройство. Или защото приложението/услугата за стрийминг показва други проблеми.
Тази статия подчертава 14 потенциални корекции на често срещани проблеми и кодове за грешки, които може да срещнете в Disney Plus .
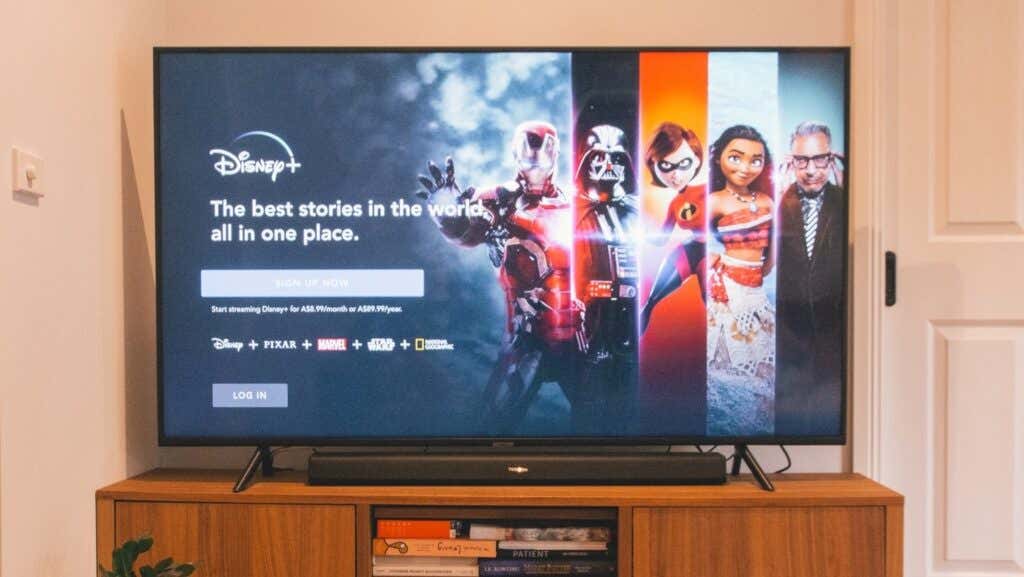
Защо Disney Plus не работи?
Проблеми със свързаността(Connectivity) , временни системни проблеми, неправилни настройки на часовника, повреден кеш на браузъра, проблеми със съвместимостта на устройството и проблеми с вашия акаунт в Disney Plus или абонамент ще прекъснат услугите на Disney+ на вашето устройство.
Прегледайте изброените по-долу корекции за отстраняване на неизправности за повече информация относно отстраняването на проблеми с Disney Plus на поддържани устройства.
1. Проверете скоростта на интернет
Disney Plus може да не успее да зареди съдържание на вашето стрийминг устройство, ако вашата интернет връзка не отговаря на препоръките за скорост на Disney Plus(Disney Plus speed recommendations) . За да предавате поточно съдържание с висока разделителна способност(High-Definition) (HD) и 4K ( UHD ) на Disney Plus , ще ви е необходима мрежова връзка с минимална скорост на изтегляне съответно 5,0 Mbps и 25 Mbps .
Използвайте(Use) уеб-базирани инструменти като SpeedOf.me , Speedtest.net или Fast.com , за да определите силата на вашата мрежа. Посетете всички уебсайтове по-горе в уеб браузъра на вашето устройство и сравнете „Скорост на изтегляне“ с препоръките на Disney Plus.

Рестартирайте рутера, ако скоростта на интернет падне под изискването. Това трябва да помогне за опресняване и повишаване на скоростта на вашата Wi-Fi връзка. Поставете устройството си в и извън режим на самолет на мобилни телефони или таблети и опитайте отново.
Трябва също да опитате да деконгестирате мрежата – да изключите неразпознати/неактивни устройства и да спрете дейности, натоварени с честотна лента, като онлайн игри, актуализации на приложения, изтегляния на файлове и т.н.
Нулирайте настройките на вашия рутер до фабричните настройки по подразбиране или се свържете с вашия интернет доставчик, ако скоростта на връзката остава бавна или нестабилна. Може да сте достигнали лимита си за използване или вашият интернет доставчик(ISP) е намалил скоростта на връзката.
Опитайте да гледате съдържание в други приложения за стрийминг като Netflix, Hulu, Amazon Prime Video или YouTube . Ако не можете да предавате поточно съдържание в което и да е приложение, опитайте да увеличите максимално скоростта на мрежата си(maximizing your network speed) и се уверете, че устройството ви работи правилно. В противен случай(Otherwise) проверете състоянието на сървъра на Disney Plus , ако проблемът е специфичен за (Disney Plus)Disney Plus .
2. Проверете състоянието на сървъра на Disney Plus

Неизправностите от страна на сървъра могат да задействат сигналите „Код на грешка 41“ и „Код на грешка 12“ на вашето устройство. Ако устройството ви не отваря Disney Plus , сървърите на платформата за стрийминг вероятно са в процес на поддръжка или са претоварени с необичайно висок скок на трафик.
Инструментите за наблюдение на сайта като DownDetector могат да помогнат за откриване на престой на сървъра, прекъсване, претоварване на заявки и други проблеми, свързани със сървъра. Ако DownDetector съобщи за проблем или Disney Plus покаже някой от гореспоменатите кодове за грешка, ще трябва да изчакате, докато сървърите на Disney Plus се архивират и работят.
3. Деактивирайте вашата VPN

Възможно е да нямате достъп до Disney Plus , ако използвате връзка с виртуална частна мрежа(Private Network) ( VPN ). Възможно е също да получите „Код на грешка 73“ и „Код на грешка 31“, ако Disney Plus не може да потвърди местоположението ви. Ако използвате VPN , изключете го и опитайте да отворите Disney Plus отново.
Деактивирането на услугите за местоположение може също да попречи на Disney Plus да работи правилно на мобилни устройства.
Ако предавате поточно Disney Plus на iPhone или iPad, отидете на Настройки(Settings) > Услуги(Location Services) за местоположение и включете Услуги за местоположение(Location Services) .

На устройства с Android отидете на Настройки(Settings) > Местоположение(Location) и включете Използване на местоположение(Use location) .

4. Проверете настройките на часовника/часа
Вашето устройство трябва да има правилните настройки за време, за да може Disney Plus да синхронизира видеоклипове. Неправилните(Incorrect) настройки на часовника могат да задействат „Код за грешка 38“ и други съобщения за грешка. Проверете настройките за времето на вашето устройство и се уверете, че е в съответствие с вашата часова зона.
5. Проверете за съвместимост на устройството
Disney Plus работи на голямо разнообразие от устройства – интелигентни телевизори(TVs) , смартфони, таблети, игрови конзоли (Xbox или Playstation), уеб браузъри, приставки и т.н. Въпреки това, платформата за стрийминг не поддържа всички устройства.

Ако Disney Plus не работи на вашия iPhone, iPad или iPod Touch, уверете се, че работят с iOS 12.0 или по-нова версия. На мобилни устройства с Android (Android)Disney Plus поддържа Android Lollipop v5.0 или по-нова версия. За Android TV ще трябва да имате Android TV OS 5.0 или по-нова, за да използвате Disney Plus .
Тази статия за поддръжка на уебсайта на Disney Plus(support article on Disney Plus’ website) обхваща изчерпателните (софтуерни и хардуерни) изисквания за поддържани устройства.
6. Актуализирайте своя уеб браузър
Disney Plus препоръчва използването на най-новата версия на браузъра, за да се насладите на най-доброто стрийминг изживяване. Актуализирайте браузъра си, ако Disney Plus не работи на вашия компютър—Windows PC, Mac и Chromebook . Прегледайте изискванията за браузъра на Disney Plus(Disney Plus’ browser requirements) за повече информация.
7. Затворете и отворете отново Disney Plus
Затворете Disney Plus(Close Disney Plus) , изчакайте 5-10 секунди и отворете отново приложението. Ако предавате поточно Disney Plus на устройство с Android , затворете приложението принудително(force close the app) , изчистете данните от кеша му и опитайте отново.

Можете също така да затворите принудително Disney Plus на устройства за поточно предаване като Amazon Fire TV, Fire TV Stick и Google Chromecast . Отидете(Head) до ръководството с инструкции на вашето устройство, за да научите как да затваряте принудително и изчиствате данните от кеша на приложенията.
8. Затворете други приложения
Приложението Disney Plus може да се срине или да замръзне, ако на устройството ви липсва достатъчно памет с произволен достъп (RAM)(Random Access Memory (RAM)) . Затворете или затворете принудително приложения, които не използвате, и проверете дали това решава проблема.
9. Актуализирайте Disney Plus
Ако има грешки, Disney Plus може да спре да работи правилно или да изведе някои кодове за грешки. Така че, отидете в магазина за приложения на вашето устройство и се уверете, че имате най-новата версия на приложението, инсталирана на вашето стрийминг устройство.

Ако Disney Plus е заседнал на екрана за зареждане на вашия iPhone, iPad или Apple TV, отидете на страницата на Disney Plus в App Store(Disney Plus page on the App Store) и актуализирайте приложението. За устройства с Android актуализирайте Disney Plus от Play Store . На устройства с Amazon Fire TV потърсете Disney Plus и актуализирайте приложението, ако има нова версия.
Препоръчваме ви да включите автоматичните актуализации на приложения(Automatic App Updates) в менюто с настройки на вашето устройство. Това ще задейства вашето устройство за поточно предаване автоматично да актуализира Disney Plus (и други приложения) във фонов режим, когато е налична нова версия.
10. Актуализирайте вашето устройство за поточно предаване
Disney Plus може да не работи, ако операционната система (ОС) или фърмуерът на вашето устройство са остарели. Проверете менюто с настройки на вашето устройство и актуализирайте неговата операционна система до най-новата версия.
Рестартирайте вашето стрийминг устройство, ако проблемът продължава след инсталиране на актуализация на фърмуера. Това решение за отстраняване на неизправности може да реши проблемите на Disney на мобилни устройства, смарт телевизори(TVs) , приемници и др.
11. Излезте от Disney Plus

Ще получите съобщението „ Код на грешка 30(Error Code 30) “ на екрана си, ако Disney Plus не може да свърже вашето устройство с вашия абонамент. Излезте(Sign) от Disney Plus и въведете отново информацията за акаунта си, за да отстраните този проблем.
12. Рестартирайте вашето устройство
Ако Disney Plus и други приложения не работят правилно — може би замръзват или се сриват — изключете вашето стрийминг устройство и го включете отново след минута.
Като алтернатива, изключете устройството от източника на захранване и го включете отново. Свържете устройството си с интернет и стартирайте Disney Plus, преди да отворите друго приложение. Тази стъпка за отстраняване на неизправности може да помогне за отстраняване на проблеми с черния екран и други съобщения за грешки.
13. Изчистете данните за сайта на Disney Plus

Вашият браузър може да срещне проблеми със зареждането на Disney Plus , ако бисквитките и данните на сайта са повредени. Изтриването на данните от сайта на Disney Plus ще разреши тези проблеми. Преди да продължите обаче, опитайте да осъществите достъп до Disney Plus от друг браузър.
Ако можете да предавате поточно филми в други браузъри, изчистете бисквитките на Disney Plus и данните от сайтовете в проблемния браузър.
Изтрийте данните на Disney Plus в Google Chrome(Delete Disney Plus’ Data in Google Chrome)
В Google Chrome въведете или поставете chrome://settings/siteData в адресната лента и натиснете Enter / Return . Въведете disneyplus в лентата за търсене и изберете Премахни всички показани(Remove All Shown) .

Изтрийте данните на Disney Plus в Mozilla Firefox(Delete Disney Plus’ Data in Mozilla Firefox)
Ако не можете да предавате поточно Disney Plus във Firefox , следвайте тези стъпки, за да изчистите бисквитките и данните за сайта на услугата за стрийминг.
- Въведете или поставете about:preferences#privacy в адресната лента и натиснете Enter / Return на клавиатурата.
- Изберете Управление на данни(Manage Data) в секцията „ Бисквитки(Cookies) и данни за сайтове“.

- Въведете disneyplus в лентата за търсене, изберете Премахване на всички показани(Remove All Shown) и изберете Запазване на промените(Save Changes) .

Изтрийте данните на Disney Plus в Safari(Delete Disney Plus’ Data in Safari)
Затворете всички раздели на Disney Plus в (Disney Plus)Safari и следвайте стъпките по-долу:
- Изберете Safari от лентата с менюта и изберете Предпочитания(Preferences) .

- Отидете в раздела „Поверителност“ и изберете Управление на данните на уебсайта(Manage Website Data) .

- Въведете disney в лентата за търсене, изберете Премахни всички(Remove All) и изберете Готово(Done) .

Изтрийте данните на Disney Plus в Microsoft Edge(Delete Disney Plus’ Data in Microsoft Edge)
Поставете edge://settings/siteData в адресната лента на браузъра си, натиснете Enter , въведете disneyplus в лентата за търсене и изберете Премахни всички показани(Remove all shown) .

Отворете Disney Plus в нов раздел и проверете дали можете да предавате поточно филми и телевизионни предавания без проблеми. Вижте нашия урок за коригиране на уеб страници, които се зареждат бавно,(tutorial on fixing web pages that load slowly) ако браузърът ви все още не зарежда Disney Plus .
14. Преинсталирайте Disney Plus
Изтрийте(Delete) приложението Disney Plus от вашето стрийминг устройство, ако нито една от стъпките за отстраняване на неизправности не разреши проблема. Вижте тази support article on the Disney+ Help Center website за да научите как да деинсталирате и преинсталирате приложението за стрийминг на вашия компютър, телевизор, мобилно устройство и т.н.
Свържете се с поддръжката на клиенти
Каналите за обслужване на клиенти на Disney Plus(Disney Plus) са достъпни денонощно. Посетете Помощния център на Disney Plus(Disney Plus Help Center) , превъртете до края на страницата и изберете опцията Чат на живо(Live Chat) или Обадете ни(Call Us) се .

Не можете да се свържете с поддръжката на клиенти? Прегледайте тази компилация от кодове за грешки на Disney Plus(compilation of Disney Plus error codes) и съответните им корекции.
Related posts
Как да поправите клавишите на клавиатурата на Windows, които спират да работят
QR кодът на WhatsApp Web не работи? 8 поправки, които да опитате
Zoom Audio не работи? 8 Съвети за отстраняване на неизправности
Приложението Android Messages не работи? 12 поправки, които да опитате
Netflix не работи? 7 начина да го поправите
6 поправки, когато приложението Spotify не отговаря или не се отваря
Клавиатурата на Chromebook не работи? 10 корекции, които да опитате
Защо Ntoskrnl.Exe причинява висок процесор и как да го поправя
Как да коригирате грешката „Защитата на ресурсите на Windows не може да изпълни исканата операция“
Как да коригирате грешката „RPC сървърът не е наличен“ в Windows
9 Поправки, когато Xbox Party Chat не работи
Съвети за отстраняване на неизправности, когато Bluetooth не работи на вашия компютър или смартфон
Уеб приложението на Microsoft Teams не работи? 6 бързи поправки
Какво представлява грешка за недостъпна услуга 503 (и как да я поправя)
Безжичната мишка не работи? 17 неща, които трябва да проверите
Субтитрите на HBO Max не работят? 10 начина за коригиране
Поправете планираната задача, която не се изпълнява за .BAT файл
Поправете „Настройката подготвя компютъра ви за първа употреба“ при всяко рестартиране
Cashapp не работи? Опитайте тези поправки
Бутонът за пауза в YouTube не изчезва? 6 начина за поправяне
