DirectX не успя да инициализира грешка в Windows 11/10
Някои потребители на компютри, след като инсталират Virtual DJ или друг подобен софтуер на своя компютър с Windows 11/10, получават съобщението за грешка DirectX не успя да се инициализира, Моля, инсталирайте правилните драйвери за вашата видеокарта(DirectX failed to initialize, Please install the correct drivers for your video card) , въпреки че тяхната компютърна графична карта е съвместима с DirectX . Тази публикация предлага най-подходящите решения за разрешаване на този проблем.
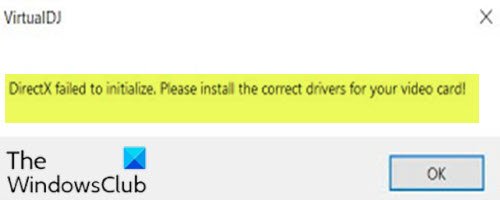
Нормалната причина за тази грешка е, че компютърът ви по някаква причина смята, че вашата графична карта не поддържа DirectX(support DirectX) , въпреки че го прави.
DirectX не успя да се инициализира
Ако сте изправени пред този проблем, можете да опитате нашите препоръчани решения по-долу без определен ред и да видите дали това помага за разрешаването на проблема.
- Актуализиране на драйвер за графична карта
- Актуализирайте версията на DirectX
- Инсталирайте Visual C++ Redistributable
- Деактивирайте хардуерното ускорение
- Инсталирайте 32-битова версия на приложението
Нека да разгледаме описанието на процеса по отношение на всяко от изброените решения.
1] Актуализирайте драйвера на графичната карта
Това решение изисква да актуализирате драйвера на вашата графична карта(update your graphics card driver) и да видите дали грешката е разрешена.
2] Актуализирайте версията на DirectX
DirectX е пакет от мултимедийни технологии, необходими за много игри и софтуер на Windows . Ако вашият компютър няма инсталирана правилната версия на DirectX(DirectX installed) (кутията на продукта трябва да ви каже коя ви е необходима), софтуерът ви може да не работи правилно.
По принцип най-доброто място за актуализиране до най-новата версия на DirectX(update to the latest DirectX version) е от Microsoft или Windows Update . Ако имате Windows 10, тогава вече имате инсталирана най-новата версия на DirectX .
Не всички версии на Windows могат да изпълняват най-новите версии на DirectX .
3] Install Visual C++ Redistributable
Microsoft Visual C++ Redistributable е набор от библиотечни файлове по време на изпълнение, използвани от много програми, инсталирани на компютъра, дори част от Windows . Деинсталирането им определено ще спре да работят всички онези програми, които зависят от тях. В такъв случай ще трябва да инсталирате отново необходимата версия(install the required version) .
4] Деактивирайте хардуерното ускорение
В изчисленията хардуерното ускорение е използването на компютърен хардуер, специално направен за изпълнение на някои функции по-ефективно, отколкото е възможно в софтуера, работещ върху централен процесор с общо предназначение. Например, процесите на визуализация могат да бъдат прехвърлени на графична карта, за да се даде възможност за по-бързо и по-качествено възпроизвеждане на видеоклипове и игри, като същевременно се освободи процесора(CPU) за изпълнение на други задачи.
Това решение изисква да деактивирате хардуерното ускорение(disable hardware acceleration) и да видите дали проблемът е разрешен.
5] Инсталирайте 32-битова версия на приложението
Ако инсталираният от вас софтуер, който предизвиква грешка в DirectX , е 64-битов, ако е наличен, можете да изтеглите и опитате да инсталирате 32-битовата версия на софтуера.
Надявам се това да помогне!
Свързана публикация(Related post) : Грешка при настройка на DirectX, Възникна вътрешна грешка(DirectX Setup Error, An internal error has occurred) .
Related posts
Какво е DirectX? Как работи? Версии, история, отстраняване на неизправности
Поправете DXGI_ERROR_DEVICE_REMOVED на компютър с Windows 11/10
DirectX срещна невъзстановима грешка
Изтегляне, актуализиране, инсталиране на DirectX: Windows 11/10
DirectX 12 Ultimate функции, инструменти и минимални изисквания
Как да отстраните проблеми с DirectX Diagnostic Tool
Как да разберете каква версия на DirectX сте инсталирали
Какво е DirectX и защо е важен?
Изтеглете и инсталирайте DirectX на Windows 10
Инсталацията на DirectX не бе успешно и не се инсталира на Windows 11/10
Как да използвате DirectX Diagnostic Tool (DxDiag) за отстраняване на неизправности
Наследените равнини за наслагване на DirectX 9 не работят в Windows 10
Как да използвате инструмента за диагностика на DirectX в Windows 10
Поправете грешка в League of Legends Directx в Windows 10
Поправете Невъзможност за инсталиране на DirectX на Windows 10
Как да поправите фатална грешка на Final Fantasy XIV в DirectX
Възпроизвеждането на видео е неуспешно, когато се изисква наслагване на DirectX 9 в Windows 10
Как да преинсталирате DirectX на Windows 11/10
Грешка при настройка на DirectX: Възникна вътрешна грешка
