Desktop Window Manager dwm.exe консумира високо CPU, GPU или памет
Мениджър на прозорци на работния плот(Desktop Window Manager) или dwm.exe в Windows 11 или Windows 10 е системен процес, който е отговорен за управлението, наред с другото, на визуални ефекти на работния плот. Без съмнение приложението изисква някои ресурси за работа, но съвременните настолни компютри и лаптопи са осигурени, за да се справят лесно. Нека научим повече за този процес на Windows .
Какво е Desktop Window Manager – dwm.exe
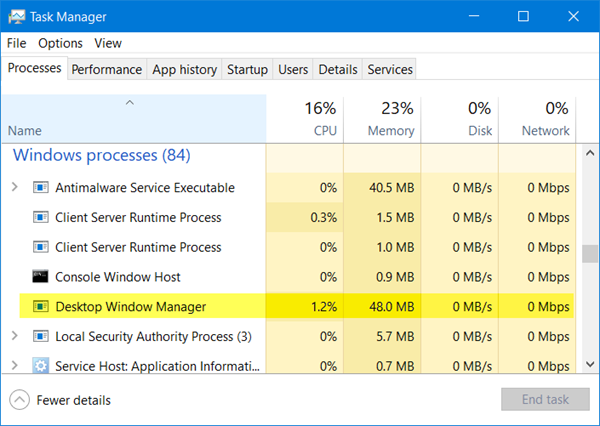
DWM.exe помага при изобразяването на визуални ефекти на работния плот, както и с различни функции като стъклени рамки на прозорци, 3-D анимации за преход на прозорец, поддръжка с висока разделителна способност и така нататък.
Мениджърът на прозорците на работния плот(Desktop Window Manager) помага за записването на всяка картина в Windows на място в паметта и създава комбиниран изглед на всички тях на екрана и го изпраща на дисплея. По този начин операционната система може да използва хардуерно ускорение(Hardware Acceleration) за създаване на плавни анимации. Може да се използва и за създаване на прозрачни ефекти.
Мениджърът на прозорци на работния плот(Desktop Window Manager) консумира високо CPU , GPU или памет
Файлът, който представлява мениджъра на прозорци на работния плот(Desktop Window Manager) , е dwn.exe . Обикновено заема 50-100 MB памет и около 2-3% CPU - но всичко зависи от вашата система. Ако голям брой прозорци и анимирани процеси са отворени, той ще използва голямо количество памет(high memory) и следователно ще забави системата или ще причини замръзване. Ако имате проблеми с dwm.exe, ето няколко неща, които можете да опитате:
- Деактивирайте скрийнсейвъра
- Стартирайте инструмента за отстраняване на проблеми с производителността
- Настройте(Adjust) системата за най-добра производителност
- Превключете към основната тема
- Актуализирайте драйверите на дисплея
- Актуализирайте целия инсталиран софтуер
- Сканирайте компютъра с антивирусен софтуер
- Отстраняване на неизправности в състояние на чисто зареждане
- Използвайте Xperf.
1] Деактивирайте скрийнсейвъра
Ако Desktop Window Manager изразходва големи ресурси, трябва да промените вашата тема или тапет и да видите дали това помага. Ако сте активирали скрийнсейвър(Screensaver) , деактивирайте го и вижте. Всъщност променете всичките си настройки за персонализиране , като заключен екран(Lock Screen) , цветни профили(Color Profiles) и т.н., и вижте дали това премахва проблема.
2] Стартирайте инструмента за отстраняване на (Run)проблеми(Performance Troubleshooter) с производителността
Трябва да оптимизирате Windows за по-добра производителност(optimize Windows for better performance) . Стартирайте инструмента за отстраняване на проблеми с производителността(Performance Troubleshooter) . Отворете повишен команден ред(Command Prompt) , въведете следното и натиснете Enter:
msdt.exe /id PerformanceDiagnostic
Този инструмент за отстраняване на неизправности помага на потребителя да коригира настройките, за да подобри скоростта и производителността на операционната система. Ако това не помогне, може да се наложи да отстраните проблеми с производителността на Windows(troubleshoot Windows performance issues) . Проверете дали вашата версия на Windows има тази.
3] Настройте(Adjust) системата за най-добра производителност
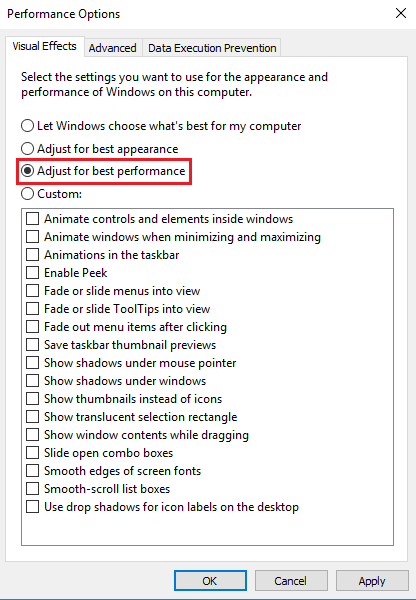
4] Превключете към основната тема
Преминаването към основната тема(Basic Theme) значително ще намали натоварването на системата и батерията. Това обаче няма да попречи на Desktop Window Manager да работи.
5] Актуализирайте драйверите на дисплея
Някои съобщават, че актуализирането на драйвери на дисплея(updating display drivers) им е помогнало. Затова проверете дали използвате най-новите драйвери на устройства за вашия компютър.
6] Актуализирайте целия инсталиран софтуер
Известно е също, че някои инсталирани програми карат dwm.exe да използва голяма памет. Затова се уверете, че вашата операционна система Windows , както и целият ви инсталиран софтуер, са актуализирани до най-новите версии(updated to the latest versions) .
7] Сканирайте компютъра с антивирусен софтуер
Законният процес dwm.exe се намира в папката System32 . Но ако се намира в друга папка, може да е злонамерен софтуер. Затова изпълнете пълно сканиране(full scan) с вашия антивирусен софтуер.
Прочетете(Read) : Мениджърът на прозорци на работния плот спря да работи и беше затворен(Desktop Window Manager stopped working and was closed) .
8] Отстраняване(Troubleshoot) на неизправности в състояние на чисто зареждане(Clean Boot State)
Извършете чисто зареждане(Perform a Clean Boot) и след това се опитайте ръчно да намерите процеса на нарушение, който кара dwm.exe да работи неефективно.
9] Използвайте Xperf
Системните администратори могат да използват Xperf , който е инструмент за проследяване на производителността, базиран на проследяване на събития(Event Tracing) за Windows , и който е част от комплекта за оценка и внедряване на Windows(Windows Assessment and Deployment Kit) .
Как да деактивирам мениджъра на прозорци на работния плот(Desktop Window Manager) ?
Изключването на Desktop Window Manager напълно няма да има голяма разлика, но ако искате да го деактивирате, можете да го направите в Windows 7 и по-стари, тъй като работи като услуга(Service) .
Въведете services.msc в Start Search и натиснете Enter , за да отворите Services Manager . Намерете услугата Мениджър на сесии на Desktop Window Manager(Desktop Window Manager Session Manager) и променете нейния тип стартиране на (Startup)Disabled .
В Windows 10 това е приложение и следователно не може да бъде деактивирано.
Публикации за процеси, използващи високи ресурси:(Posts about processes using high resources:)
- Проблеми с високо използване на процесора за хост на WMI доставчик(WMI Provider Host High CPU Usage issues)
- Wuauserv високо използване на процесора(Wuauserv high CPU usage)
- Windows Driver Foundation, използващ висок процесор(Windows Driver Foundation using high CPU)
- Windows Shell Experience Host използва висок процесор(Windows Shell Experience Host uses high CPU) .
Искате ли да знаете за тези процеси, файлове или типове файлове?(Want to know about these processes, files or file types?)
Nvxdsync.exe | Svchost.exe | RuntimeBroker.exe | TrustedInstaller.exe | StorDiag.exe | MOM.exe .
Related posts
Desktop Window Manager спря да работи и беше затворен в Windows
Какво представлява процесът dwm.exe (Диспечер на прозорци на работния плот)?
Поправете висок процесор на мениджъра на прозорци на работния плот (DWM.exe)
Как да коригирате 100% диск, висок процесор, висока употреба на памет в Windows 11/10
Поправете системата и компресирана памет Висок процесор, RAM, използване на диск
Системен процес (ntoskrnl.exe) Висока употреба на диск или процесор в Windows 11/10
Как да промените приоритета на процесора в Windows 10
Какво е UserOOBEBroker.exe или User OOBE Broker в диспечера на задачите?
Процес на логото на Microsoft Windows в диспечера на задачите; Вирус ли е?
Как да изберем различен графичен процесор за различни приложения в Windows 11/10
Как да се покаже температурата на процесора и графичния процесор в системната област
Услуга на платформата за защита на софтуера Sppsvc.exe, причиняваща високо използване на процесора
Какво е atiesrxx.exe в диспечера на задачите на Windows 10?
Как да отстраните проблема с високата употреба на процесора GSvr.exe в Windows 10
Manager Desktop Edition е безплатен счетоводен софтуер за малък бизнес
Услугите за отдалечен работен плот причиняват висок процесор в Windows 11/10
Fix System прекъсва високото използване на процесора в Windows 11/10
Коригирайте грешката NTOSKRNL.exe и проблема с високото използване на процесора, паметта и диска
Поправете високото използване на процесора в процеса на обслужване на хост DISM
Как да наблюдавате вашия процесор или графичен процесор в системната област на Windows
