Деинсталираните приложения се връщат и продължават да се връщат след рестартиране в Windows 10
Ако сте изправени пред ситуация, в която имате деинсталирани приложения, но те продължават да се връщат, т.е. преинсталирате след рестартиране или с актуализация на (Update)функции(Feature) , тази публикация ще ви помогне да разрешите проблема. Известно е, че Microsoft Store(Microsoft Store) причинява този тип проблеми и те обикновено преинсталират приложението от нищото. По същия начин, Feature Updates(Update) обикновено инсталират приложения заедно с техните актуализации.
Деинсталираните приложения се връщат и продължават да се връщат след рестартиране
Това са някои от методите, които могат да ви помогнат да деинсталирате тези приложения, които продължават да се връщат. Някои са предложения, докато други са от споделен потребителски опит, който е работил за тях.
- Вашият компютър част от училище(School) или корпоративен(Corporate) ли е ?
- Гледате ли реклами?
- Актуализирайте приложенията преди деинсталиране
- Поемете собствеността върху папката WindowsApps(WindowsApps Folder)
- Деинсталирайте приложения(Apps) с помощта на PowerShell Script или 10 Apps Manager
Ще ви трябва и администраторско разрешение, за да изпълните някои от решенията.
1] Вашият компютър част от училище(School) или корпоративен(Corporate) ли е ?
Компютрите, които са част от организация или бизнес и училища, ще имат този проблем. Поради правилата тези приложения трябва да са там и ИТ администраторът е конфигурирал така. Ако отговорът е да, най-добре е да се свържете с ИТ и да потърсите тяхната помощ, за да разрешите това.
2] Гледате ли реклами?
Известно е, че Microsoft(Microsoft) пуска реклами за приложения като препоръки. Може да гледате реклама, която изглежда, че приложението е инсталирано. Когато потребителят щракне върху него, той ще се изтегли директно от магазина и можете да видите напредъка в менюто " Старт(Start) ".
Тези реклами в Windows 10 могат да бъдат блокирани и ви препоръчваме да следвате нашето подробно ръководство за това как да го изключите.
3] Актуализирайте приложения преди деинсталиране
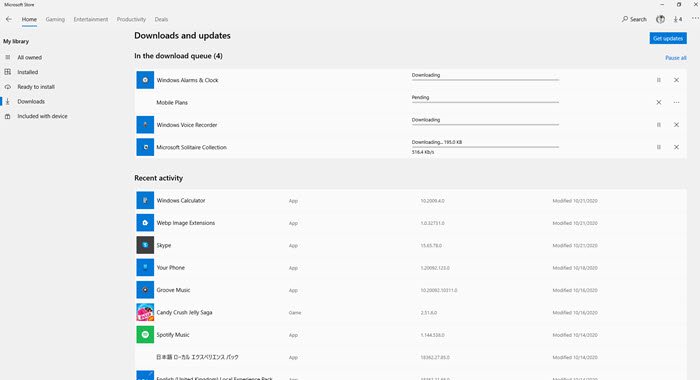
Това е странно предложение, но според съобщенията е работило за някои. Преди да деинсталирате приложение, не забравяйте да го актуализирате напълно от магазина.
Стигнахте(Got) до Windows Store , щракнете върху менюто с три точки и след това щракнете върху Изтегляне(Download) и актуализации. Той ще провери за чакащи актуализации и ще ги инсталира. След като сте сигурни, че всичко е актуално, деинсталирайте приложението и се надяваме, че няма да се върне. Можете също да кликнете върху бутона Получаване на актуализации(Get Updates) , за да проверите ръчно за предстояща актуализация.
4] Поемете собствеността върху папката WindowsApps(WindowsApps Folder)
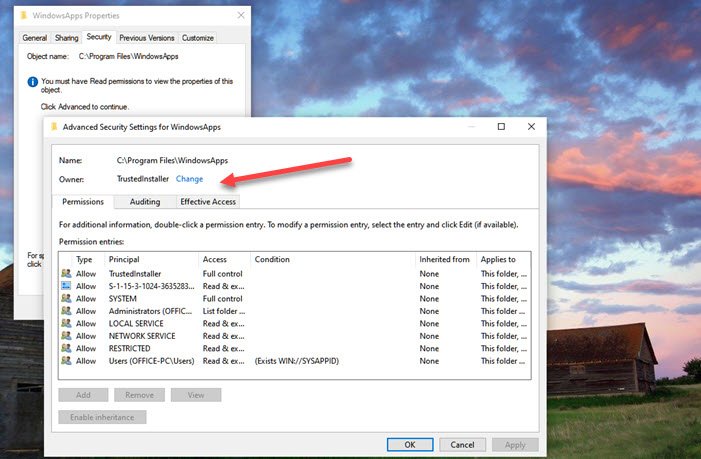
Системните потребителски(Windows System User) акаунти на Windows контролират папката WiodnowsApps . Те могат да инсталират приложенията, когато е необходимо. Можете обаче да поемете собствеността и след това само вие можете да инсталирате и деинсталирате приложения от там. Папката се намира на адресC:WindowsWindowsApps
Моля(Please) , прочетете нашето подробно ръководство за това как можете да поемете собствеността върху всяка папка. (take ownership of any folder.)В обобщение, трябва да премахнете Trustedinstalled и да добавите(Add) акаунта си към него.
Някои от приложенията са инсталирани на друго място, т.е. Поща(Mail) и календар(Calendar) . Можете да го деинсталирате от Windows Settings > Apps > Apps и функции или като използвате скрипта за деинсталиране или посочения по-долу софтуер.
5] Деинсталирайте приложения(Uninstall Apps) с помощта на PowerShell Script или 10AppsManager
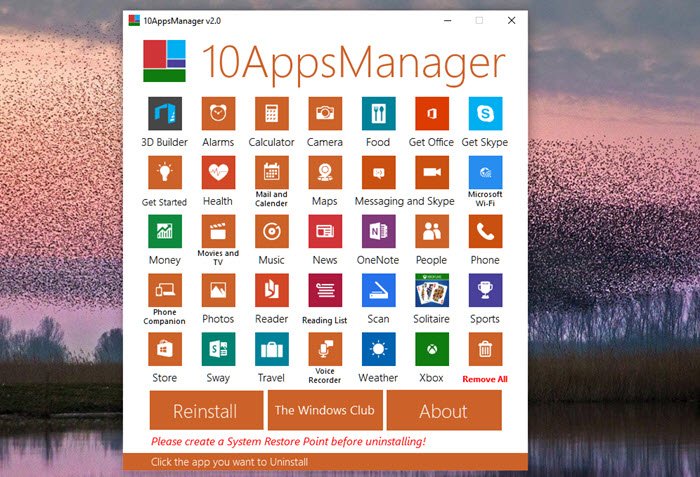
Ако нищо друго не работи, можете да запазите готов скрипт за деинсталиране на тези приложения. Известно е, че някои от системните приложения се връщат. Можете да следвате нашето ръководство за това как да премахнете тези приложения завинаги. Ще трябва да използвате PowerShell и Get-AppxPackageкомандлет, за да деинсталирате тези приложения. Това е тромав метод, но това е последният метод, който човек може да опита.
10AppsManager е мощен и богат на функции деинсталатор, който може да премахва такива приложения без специални умения. Ако сте потребител с администратор, можете да използвате това, за да премахнете тези приложения. Можете също да използвате софтуера за инсталиране на приложения, които са необходими.
Надявам се, че тази публикация е била полезна и сте успели да се отървете от приложенията, които продължават да се връщат след рестартиране.
Related posts
PicsArt предлага персонализирани стикери и ексклузивно 3D редактиране на Windows 10
Топ 3 приложения на Reddit за Windows 10, които се предлагат в Windows Store
Fotor: безплатно приложение за редактиране на изображения за Windows 10
Fresh Paint за Windows 10 е лесно за използване приложение за рисуване на Microsoft Store
Unigram е клиент на Telegram за компютър с Windows 10
Най-добрите приложения за банкиране и инвестиции за Windows 10
Най-добрите безплатни приложения Compass за Windows 10
Как да използвате приложението Windows 10 Photos - Съвети и трикове
Как да деинсталирате напълно Snap Camera от Windows 10
Приложение Converter Bot: Преобразувайте файл от един формат в друг в Windows 10
Как да видите размерите на програми и приложения в Windows 10
Уеб приложение, базирано на браузър Trello, вече е достъпно като приложение за Windows 10
Полезното приложение на Office в Windows 10 е едно от най-използваните приложения
Най-добрите приложения за персонализиране за Windows 10 в Microsoft Store
Най-добрите приложения за оптимизация на компютър за Windows 10 в Microsoft Store.
Най-добрата тактика в реално време за Windows 10
Софтуерът за сигурност блокира отварянето на приложението UWP в Windows 10
Приложение Time Lapse Creator за Windows 10 от Microsoft Store
Изтеглете приложението Adobe Reader за Windows 10 от Microsoft Store
Как да добавите клавиатура Hinglish към компютър с Windows 10
