Деактивиране на езиковия превод; Промяна на езика на дисплея в Edge
Microsoft Edge е оборудван с вградена функция, която предоставя функции за превод в браузъра. В тази публикация ще ви покажем как да деактивирате или активирате превода на език на уебсайта, как да добавите език и как да промените езика на дисплея в новия браузър Microsoft Edge .
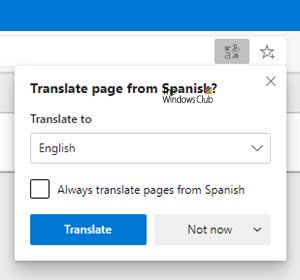
Вграденият инструмент за превод на Microsoft Edge е подобен по функция и работи почти по същия начин като Google Chrome . Ще видим метода за:
- Деактивирайте езиковия превод
- Добавете език
- Промяна на езика на дисплея за Edge
Моля(Please) , имайте предвид, че трябва да имате инсталирана най-новата версия на браузъра Edge ( Chromium ).
Деактивирайте езиковия превод(Language Translation) в Edge
Стартирайте браузъра Edge . Когато прозорецът на браузъра се отвори, щракнете върху бутона „ Настройки и още(Settings and more) “ (видими три точки) в горния десен ъгъл.

Изберете „ Настройки(Settings) “ и изберете опцията „ Езици(Languages) “.

В секцията „Езици“ включете превключвателя „ Оферта за превод на страници, които не са на език, който четете(Offer to translate pages that aren’t in a language you read) “.
След като приключите, затворете настройките(Settings) на браузъра и излезте.
Оттук нататък(Hereafter) , когато браузърът Edge открие език, различен от този, който четете, той ще мига да покаже подкана за превод на страницата. Подканата ще включва меню, което ви позволява да изберете езика, на който искате съдържанието да се преведе. По подразбиране опцията ще бъде езикът по подразбиране, конфигуриран за браузъра.
По този начин с тези прости стъпки можете лесно да активирате превода на език на уебсайта в браузъра Microsoft Edge .
Добавете език към браузъра Microsoft Edge
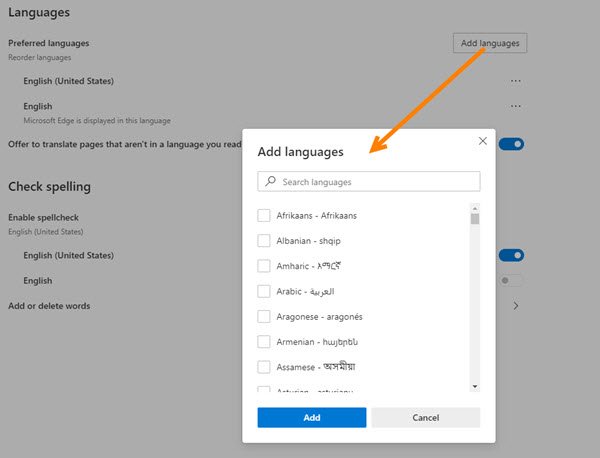
За да добавите нов език към вашия браузър Microsoft Edge , отидете на (Microsoft Edge)Настройки(Settings) > Езици(Languages) . Под същата настройка за езици(Languages) ще видите бутон Добавяне на езици .(Add languages)
Ще се появи поле, показващо списъка с езици по азбучен ред. Изберете език, който искате да добавите, като поставите отметка в квадратчето, маркирано срещу него, и натиснете бутона „Добавяне“( ‘Add’) .
Промяна на езика на дисплея за Edge
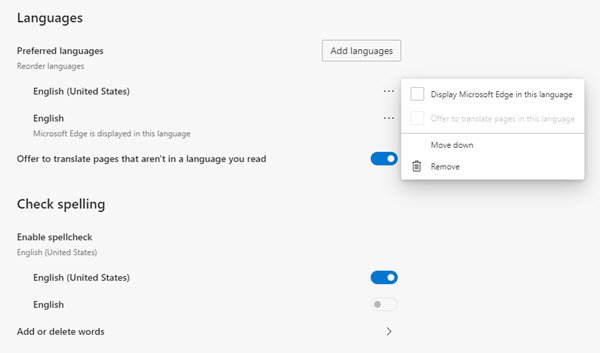
Щракнете върху „Настройки и още“ и изберете „ Настройки(Settings) “ от списъка с опции, показан там.
След това превъртете надолу до секцията „Езици(‘Languages) “.
След това превключете към десния панел и под описанието на „ Езици(Languages) “ изберете „ Още действия(More actions) “ (видими като 3 хоризонтални точки).

Ще се отвори кутия, поставете отметка в квадратчето, отбелязано срещу „ Показване на Microsoft Edge на този език(Display Microsoft Edge in this language) “.
Можете дори да пренаредите избрания език, като просто натиснете опцията „Преместване нагоре(Move to the top) “ или „ Преместване нагоре(Move up) “.
Надявам се това да помогне.
(Hope this helps.)
Related posts
Инсталирайте и променете на нов език на дисплея в Windows 7 с Vistalizator
Инсталирайте и променете на нов език на дисплея в Windows 7 Home & Pro
Инсталирайте и променете на нов език на дисплея в Windows 7 Ultimate
Променете темите, фона и външния вид на браузъра Microsoft Edge
Променете настройките на браузъра Edge в Windows 11/10
Как да премахнете бутона на менюто Разширения от лентата с инструменти на Microsoft Edge
Как да покажете лентата с любими в Microsoft Edge на Windows 10
Деактивирайте, деинсталирайте Adobe Flash, Shockwave в Chrome, Firefox, Edge, IE
Деактивирайте синхронизирането за всички потребителски профили в Microsoft Edge с помощта на системния регистър
Активирайте преливане на линии в изглед на източник в Chrome или Edge
Как да използвате Smart Copy в Microsoft Edge
Деактивирайте или активирайте предложените пароли в браузъра Edge в Windows 10
Възникна грешка при стартиране на сесията за профилиране в Edge DevTools
Как да промените последователността на клавишите за промяна на езика за въвеждане в Windows 11
Променете доставчика на търсене по подразбиране в Microsoft Edge на Google
Деактивирайте клавишната комбинация F12 за Microsoft Edge Developer Tools
Как да промените езика в Microsoft Edge за Windows 11/10
Съвети и трикове за браузъра Microsoft Edge за Windows 11/10
Добавете бутон Начало към браузъра Microsoft Edge
Edge Browser е изчезнал и иконата е изчезнала
