Деактивиране: Имате нови приложения, които могат да отварят този тип файл
Може да сте забелязали, когато инсталирате приложение от Windows Store или другаде, получавате подкана със следното известие – Имате нови приложения, които могат да отварят този тип файл. Съзнателно(Knowingly) , когато щракнете върху това известие, то незабавно показва „ Как искате да отворите този тип файл(How do you want to open this type of file) “, като по този начин му дава избор да избере или да продължи да използва текущото приложение по подразбиране или новото приложение. Ако не харесвате това постоянно напомняне, деактивирането на функцията не изисква много усилия. Следвайте този урок, за да деактивирате (disable )Имате нови приложения, които могат да отварят този тип известия за файлове(You have new apps that can open this type of file notifications) . Прилага се за Windows 10/8.1.
Имате нови приложения, които могат да отварят този тип файл
Процедурата включва промяна на груповата политика(Group Policy) или системния регистър(Windows Registry) на Windows , така че се прилагат обичайните думи на мъдрост – Създайте(Create) точка за възстановяване, така че да можете да възстановите системата си, ако нещо се обърка!
Деактивирайте известието за ново(New) инсталирано приложение чрез групови правила(Group Policy)
Press Win+R в комбинация, за да изведете диалоговия прозорец Run . Въведете „(Type ‘) gpedit.msc“ и натиснете бутона „OK“, за да отворите редактора на групови правила(Group Policy Editor) .
След това отидете до следната папка:
Computer Configuration > Administrative Templates > Windows Components > File Explorer
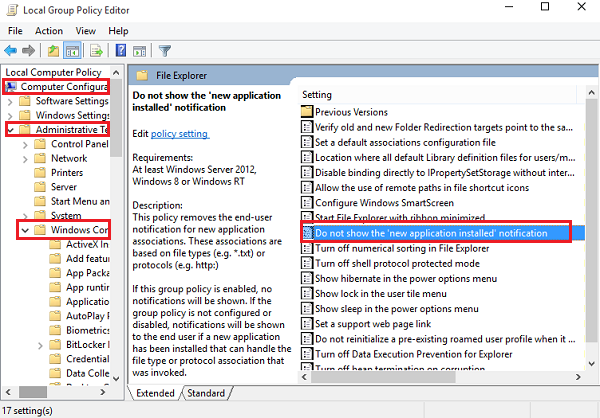
Потърсете следния запис Не показвайте известието „инсталирано ново приложение“(Do not show the ‘new application installed’ notification) и щракнете двукратно върху него. променете го на активирано, за да блокирате изскачането на известието.
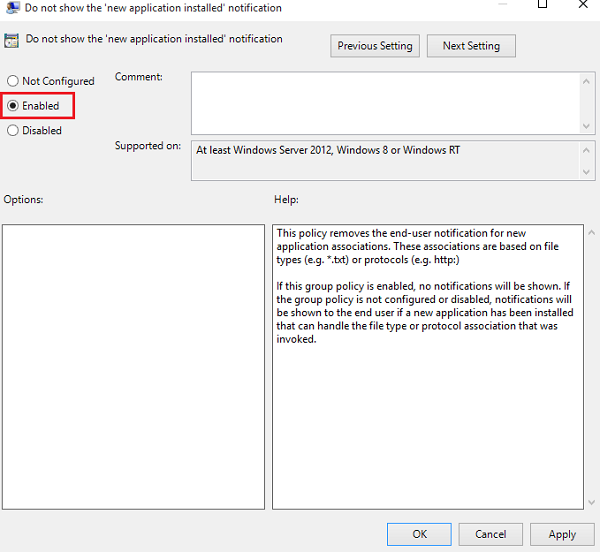
Деактивирайте известието за ново(New) инсталирано приложение с помощта на системния регистър(Registry)
Ако вашият Windows няма функцията за групови правила(Group Policy) , стартирайте (Run) regedit , за да отворите системния регистър(Registry) и отидете до следния ключ:
HKEY_Local_Machine\Software\Policies\Microsoft\Windows\Explorer
Създайте нов 32-битов DWORD и го наречете NoNewAppAlert(NoNewAppAlert) . Дайте му стойност 1 , за да деактивирате това известие.
Рестартирайте вашия компютър с Windows . Започвайки от сега, не трябва да получавате това известие за тост във вашия нов Windows 10 . Ако искате да го активирате отново, просто отменете промените.
Нашият безплатен софтуер Ultimate Windows Tweaker ви позволява да го направите с едно щракване!
Related posts
Предотвратете инсталирането на програми от източник на преносим носител
Как да деактивирате опцията за влизане с парола за снимки в Windows 11/10
Деактивирайте оптимизацията на доставката чрез групови правила или редактор на системния регистър
Деактивирайте инструментите за разработчици в Edge с помощта на системния регистър или груповите правила
Как да зададете тапет на работния плот с помощта на групови правила или редактор на системния регистър
Как да създадете отметки на Firefox с помощта на групови правила и редактор на системния регистър
Местоположение в системния регистър на групови правила в Windows 11/10
Настройки за архивиране/възстановяване или импортиране/експортиране на групови правила в Windows 11/10
Как да активирате или деактивирате оптимизацията за бързо влизане в Windows 11/10
Как да посочите краен срок преди автоматично рестартиране за инсталиране на актуализация
Как да заключите всички настройки на лентата на задачите в Windows 10
Включете или изключете спящите раздели в Edge с помощта на системния регистър или груповите правила
Промяна на кеш устройството за оптимизиране на доставката за актуализации на Windows
Как да изключите отделни потребители или компютри от обект на групови правила
Правилата за сигурност са настроени да показват информация за последното интерактивно влизане
Активирайте или деактивирайте достъпа до Firefox Add-ons Manager чрез групови правила
Активирайте или деактивирайте автоматичната актуализация на Zoom чрез групови правила или регистър
Обработката на груповите правила не бе успешно поради липса на мрежова свързаност
Как да активирате или деактивирате Win32 Long Paths в Windows 11/10
Как да инсталирате или актуализирате административни шаблони за групови правила (ADMX)
