Деактивирайте Windows Defender за постоянно, като използвате Defender Control
Windows Defender е антивирусната и злонамерена програма по подразбиране в Windows 10 и за повечето потребители това е всичко, от което някога ще се нуждаят, тъй като работи чудесно! Въпреки това, някои потребители може да искат да продължат да използват любимата си антивирусна програма на трета страна и именно там може да искат да деактивират Windows Defender за постоянно.
Разбирате ли, всеки път, когато човек реши да замени един антивирусен инструмент в полза на друг, планът е винаги да деактивира стария и да го заменя напълно с нов. Това се прави, за да се гарантира, че няма конфликти и това води до по-добра защита. В Windows 10 , след като потребителят инсталира програма на трета страна, Windows Defender автоматично се деактивира. Но той работи във фонов режим и консумира ресурси. Ако не искате това да се случва, можете напълно да деактивирате Windows Defender .
Деактивирайте Windows Defender за постоянно, като използвате Defender Control
В Windows 10/8 вече не можете да изключите Windows Defender напълно. Тогава може да се чудите дали има лесен начин да деактивирате Windows Defender , без да се налага да преминавате през много обръчи, за да деактивирате Windows Defender .
Е, Defender Control е безплатен преносим инструмент, който може напълно да деактивира Windows Defender . Всичко за него досега е лесно за използване и лесно за разбиране. Следователно(Therefore) всеки трябва да може да се възползва от това, което може да предложи.
Защо може да искате да го използвате:(Why you may want to use it:)
- Докато копирате големи файлове, деактивирането на Windows Defender може да намали общото време за копиране(Copy)
- Полезно, ако имате конфликти с антивирусното си приложение
- Полезно, ако не разполагате с ресурси, можете напълно да деактивирате Windows Defender с помощта на този инструмент.
Defender Control ви позволява да деактивирате Windows Defender

След като стартирате Defender Control , ще видите набор от опции, общо четири. Първият е този, който ще ви позволи да деактивирате антивирусния инструмент на Microsoft . Щракнете(Click) върху него и изчакайте няколко секунди да свърши своето.
Програмата ще премине от зелено към червено със заглавието; Windows Defender е изключен. За да се уверите, че това е така, стартирайте Windows Defender и погледнете секцията, в която пише Защита от вируси(Virus) и заплахи. Ще ви каже дали защитата от вируси е деактивирана или не.
Активирайте Windows Defender

Когато се свежда до активиране на Windows Defender , просто щракнете върху бутона и изчакайте няколко секунди, за да се приложи. След като е направено, цветът ще се върне към зелен(Green) , а заглавието ще се промени на Windows Defender работи.
Отново можете да стартирате антивируса, за да проверите дали работи или не. Просто следвайте стъпките, които изложихме преди.
Отворете Центъра за сигурност
Добре, така че тази опция е свързана с отваряне на секцията Център за сигурност(Security Center) на Windows Defender . Тук няма много какво да се каже, освен факта, че работи.
Меню
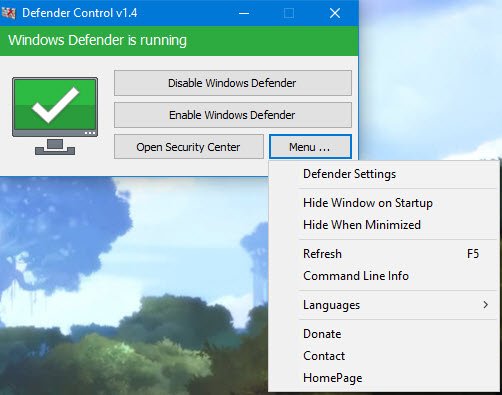
Секцията с менюто е мястото, където ще намерите опцията за отваряне на настройките на Windows Defender , скриване на Defender Control при стартиране, получаване на достъп до информацията от командния ред(Command Line) , наред с други неща.
Сега трябва да кажем, че Defender Control , макар и с ограничени функции, е достатъчно добър за това, което искате да прави, и това е добре от нас. Не се нуждае от множество функции, за да бъде качествено приложение, защото по този начин разработчиците могат да поддържат изживяването гладко и по-малко облагане на хардуера. Изтеглете го тук(here)(here) .
Related posts
Какво е Control Flow Guard в Windows 10 - как да го включите или изключите
Активирайте и конфигурирайте защитата от Ransomware в Windows Defender
Как да изключите папка от сканирането на Windows Defender в Windows 11/10
Как да актуализирате Windows Defender ръчно в Windows 10
Не мога да включа Windows Defender в Windows 11/10
Как да добавите или изключите приложение в защитата от експлоатиране на Windows 10
Добавете елемент за изключване към контекстното меню на Windows Defender
Поправете Услугата за заплахи е спряла в Windows Defender
Как да активирате мрежовото сканиране в Windows Defender на Windows 11/10
Грешка 0x800106ba, приложението Windows Defender не успя да се инициализира
Apple iCloud не работи поради блокиране на Windows Defender
Как да добавите изключване на файл или процес към сигурността на Windows
Нови функции идват в Windows Defender в Windows 10 Creators Update
Windows Defender не се актуализира автоматично в Windows 11/10
Извършете офлайн сканиране на Windows Defender при стартиране в Windows 11/10
Как да изчистите историята на защитата на Windows Defender в Windows 10
Вашият ИТ администратор е деактивирал защитата на Windows
Активирайте или включете известия за Microsoft Defender в Windows 10
Какво е App & Browser Control в Windows 10 и как да го скриете
WinDefThreatsView - Задайте действия по подразбиране за заплахите на Windows Defender
