Деактивирайте вертикалните раздели в Microsoft Edge с помощта на системния регистър в Windows 10
В Microsoft Edge има функция, с която можете да превключите режима на изглед на разделите от хоризонтален към вертикален режим на изглед. Можете да добавите бутона за вертикални раздели чрез настройките на Edge(add the vertical tabs button via Edge settings) и след това да включите режима на вертикален изглед за раздели. Докато някои потребители го намират за полезен, други обичат да запазят традиционния хоризонтален изглед за отворени раздели. Ако ви харесва и хоризонталният режим, тогава можете напълно да деактивирате вертикалните раздели в Microsoft Edge(disable vertical tabs in Microsoft Edge) с помощта на редактора на системния регистър(Registry Editor) .
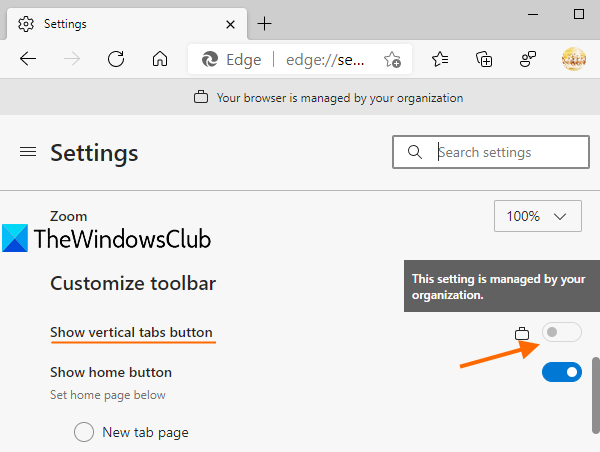
След като се приложи настройката на системния регистър(Registry) , бутонът Показване на вертикални раздели в браузъра (Show vertical tabs)Edge няма да работи. Бутонът Показване(Show) на вертикални раздели ще бъде сив или деактивиран, точно както се вижда на екранната снимка по-горе. Промените се прилагат към всички профили, които сте създали в Microsoft Edge . Можете също да активирате вертикални раздели в Microsoft Edge по всяко време. Тази публикация включва всички стъпки.
Деактивирайте вертикалните раздели(Vertical Tabs) в Edge с помощта на системния регистър(Registry)
Преди да извършите каквато и да е настройка на системния регистър(Registry) , се препоръчва да запазите резервно копие на системния регистър(backup of Registry) , което ще ви помогне да го възстановите, ако нещо се обърка. Сега следвайте тези стъпки:
- Стартирайте редактора на системния регистър
- Достъп до клавиша Edge
- Създайте VerticalTabsAllowed DWORD стойност
- Добавете 0 в данните за стойността(Value) , за да деактивирате вертикалните раздели.
В първата стъпка можете да използвате полето за търсене(Search) , да въведете regedit и да натиснете клавиша Enter , за да стартирате редактора на системния регистър(Registry Editor) . Можете също да използвате някои други начини за отваряне на редактора на системния регистър .
В прозореца на редактора на системния регистър(Registry Editor) отворете ключа Edge . Този ключ присъства под ключа на Microsoft . Пътят е:
HKEY_LOCAL_MACHINE\SOFTWARE\Policies\Microsoft\Edge
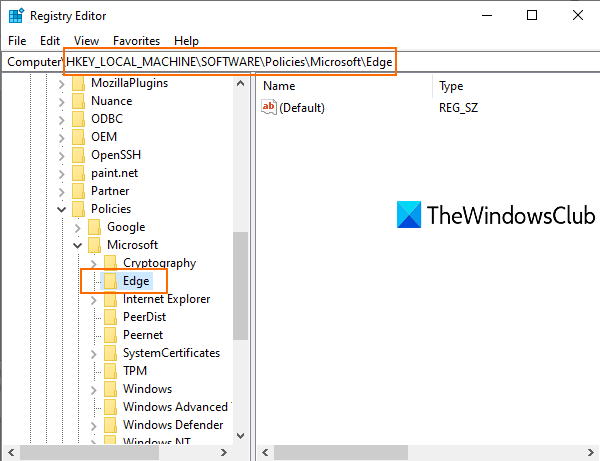
Обърнете внимание, ако ключът Edge не се вижда там, тогава трябва да създадете нов ключ на системния регистър и да го преименувате на Edge.
Сега в празната област на дясната част на клавиша Edge , щракнете с десния бутон, използвайте менюто Ново(New) и щракнете върху DWORD (32-битова) стойност(DWORD (32-bit) Value) . Това ще създаде нова стойност на DWORD . Трябва да го преименувате на VerticalTabsAllowed .
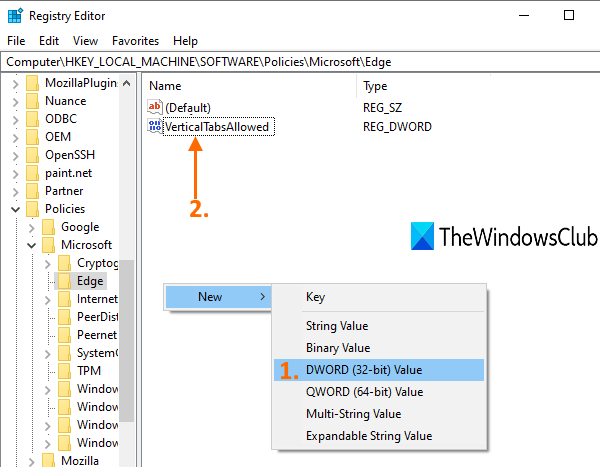
Щракнете двукратно върху(Double-click) тази стойност и ще видите малко поле. Добавете 0 в полето за данни за стойността(Value data) на това поле и натиснете OK.
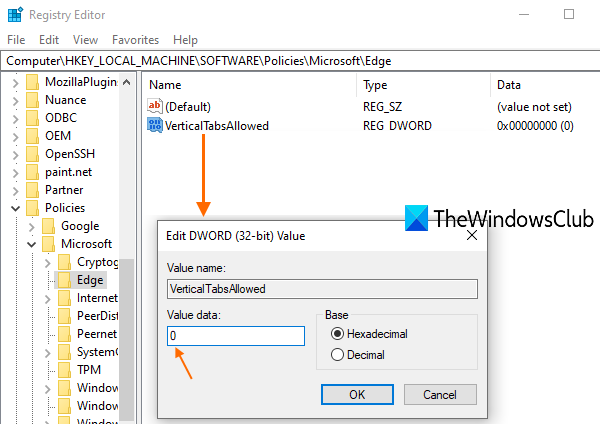
Затворете всички прозорци на браузъра Edge , ако вече са отворени.(Edge)
Сега рестартирайте File Explorer(restart File Explorer) или вашия компютър. Промените се прилагат и опцията за вертикални раздели ще бъде деактивирана.
За да активирате отново вертикалните раздели в Microsoft Edge , можете просто да изтриете стойността на VerticalTabsAllowed DWORD и да рестартирате компютъра или File Explorer , за да приложите промените.
Надяваме се, че този съвет е полезен.
Related posts
Деактивирайте уеб заснемането в Microsoft Edge с помощта на системния регистър в Windows 10
Как да наложите Google SafeSearch в Microsoft Edge в Windows 10
Как да скриете заглавната лента с вертикални раздели в Microsoft Edge
Как да покажете лентата с любими в Microsoft Edge на Windows 10
Как да предотвратите промени в Предпочитани в Microsoft Edge в Windows 10
Използване на диспечера на задачите на браузъра в Microsoft Edge в Windows 10
Закачете уебсайта към лентата на задачите или менюто "Старт" с помощта на Edge в Windows 10
Разделът за отдалечен работен плот в RDWEB липсва в браузъра Edge в Windows 10
Променете доставчика на търсене по подразбиране в Microsoft Edge на Google
Разделите на Microsoft Edge са избледнели в Windows 10
Как да използвате уеб заснемане в Microsoft Edge на Windows 10
Как да използвате инструмента Math Solver в Microsoft Edge за Windows 10
Как да премахнете Microsoft Edge от Windows 10
Как да деблокирате Adobe Flash Player на Microsoft Edge на Windows 10 -
Блокирайте рекламите на Microsoft Edge, които се показват в менюто "Старт" на Windows 10
Блокирайте инсталирането на Microsoft Edge Chromium на Windows 10
Поправете МРЕЖАТА ЗА ГРЕШКА НА Microsoft Edge, ПРОМЕНЕНА в Windows 10
Как да активирате или деактивирате печата в Microsoft Edge в Windows 10
Как да нулирате, поправите или преинсталирате браузъра Edge в Windows 10
Как да направите Chrome браузър по подразбиране в Windows 10 (Firefox и Opera)
