Деактивирайте тракпада/тъчпада на Mac и PC
Ако обичате да използвате мишка, за да вършите работа на вашия лаптоп Mac или Windows , тогава може да ви е полезно да деактивирате тракпада или тъчпада на вашата система. Това е наистина полезно, ако пишете много и тракпадът е разположен на място на вашия лаптоп, което го кара винаги да улавя леки движения от ръката ви, докато пишете.
Може да бъде наистина досадно, ако пишете нещо и изведнъж курсорът прескочи към друга част от документа! В тази статия ще ви покажа различните начини за деактивиране на тъчпада в OS X , Windows 7 и Windows 8 .
Деактивирайте Trackpad OS X Mountain Lion
Ако използвате най-новата версия на OS X и имате свързана bluetooth или USB мишка, можете да накарате OS X(OS X) да игнорира тракпада, като отидете на Системни предпочитания(System Preferences) и след това щракнете върху Достъпност(Accessibility) .
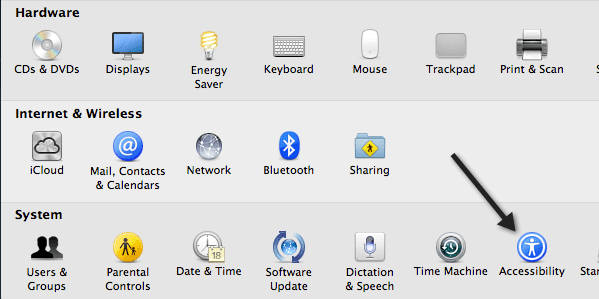
След това превъртете надолу до Мишка(Mouse) и тракпад(Trackpad) и поставете отметка в квадратчето Игнориране на вградения тракпад, когато има мишка или безжичен тракпад(Ignore built-in trackpad when mouse or wireless trackpad is present) .
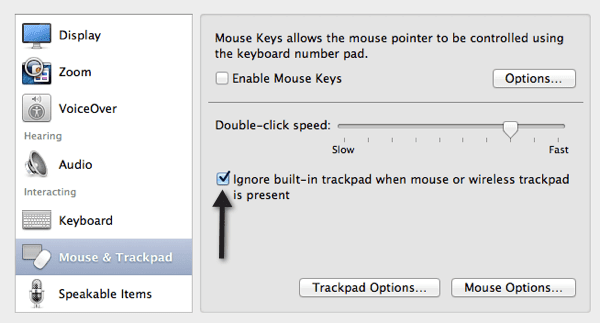
Деактивирайте тракпада в Windows
В Windows 7 и Windows 8 има няколко различни начина, по които можете да деактивирате тракпада в зависимост от това как е конфигурирана вашата система. Първият начин, по който искате да проверите, е да видите дали има специален бутон на клавиатурата или да включите лаптопа си, за да деактивирате тракпада. Например, това е ключът на лаптоп Dell . Трябва да натиснете функционалния(Function) клавиш и бутона на тракпада, за да го активирате/деактивирате.
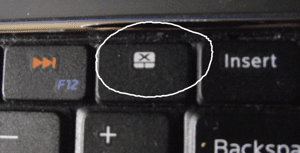
Ако нямате бутона или превключвателя, следващият начин да деактивирате тъчпада е да отидете в свойствата на мишката от (Mouse)контролния панел(Control Panel) и да проверите дали има раздел Настройки на устройството(Device Settings) или тъчпад(Touchpad) .

Щракнете(Click) върху бутона Деактивиране(Disable) и сте готови. Ако не виждате раздела Настройки(Device Settings) на устройството в Свойства на мишката(Mouse Properties) , това означава, че нямате инсталирани правилните драйвери или пълния софтуер за тракпада. Отидете на уебсайта на производителя и изтеглете пълния пакет с драйвери.
И накрая, можете да отворите диспечера(Device Manager) на устройства от контролния панел(Control Panel) , да разширите Мишка и други посочващи устройства( Mouse and other pointing devices ) и след това да деактивирате тъчпада, ако е посочен там.
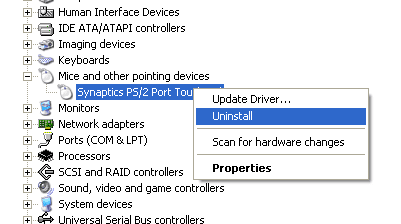
Всичко е същото, когато деактивирате тракпада и в Windows 8 . Разбира се в Windows 8 вашият тракпад може дори да не работи, освен ако нямате най-новите драйвери! Synaptics все още не е пуснал общ драйвер за тъчпад за (Touchpad)Windows 8 , така че внимавайте за това, ако имате тъчпад на Synaptics на вашия лаптоп. Наслади се!
Related posts
Как да поправите AirDrop, който не работи от iPhone към Mac
Как да деинсталирате BlueStacks на Windows и Mac
Как да отваряте 7Z файлове в Windows, Mac и Linux
Как да пишете или рисувате върху PDF файл в Mac и Windows
Как да пикселирате изображение на Windows и Mac
Как да пренаредите страниците в Word на Windows и Mac
Как да конвертирате динамичен диск в основен диск
8 от най-добрите технически идеи за справяне със самоизолацията
Как да пишете букви с ударения на Windows, Mac и Linux
Как да поддържате софтуера на компютъра си актуализиран автоматично
Как да извършите стрес тест на процесора
Как да отворите EXE файлове на Mac
Как да поддържате компютъра си с Windows буден, без да докосвате мишката
7 съвета за техническа SEO оптимизация за всеки уебсайт
Как да отваряте торент файлове на Windows 10 и Mac
Как да инсталирате допълнителен език на клавиатурата на Windows, Mac и мобилни устройства
Как да компресирате PDF на Windows и Mac
Как да запазите уеб страница като PDF на Mac и Windows
Рецензия на книга - Ръководството за маниаци за Windows 8
Как да използвате приложението Google Home на Mac и PC
