Деактивирайте телеметрията и събирането на данни в Windows 10 с помощта на Task Scheduler
Функцията за телеметрия и събиране на данни на Windows 10 е автоматично активирана и събира всички видове потребителска активност и я изпраща до Microsoft . Microsoft казва, че събраните данни само подобряват цялостното потребителско изживяване и функционалността на Windows – но броят на нарушенията на данните, случващи се по целия свят, принуди потребителите да бъдат особено внимателни по отношение на поверителността на данните си. В тази публикация ще ви покажем как да деактивирате телеметрията(Telemetry) и събирането на данни(Data Collection) с помощта на Task Scheduler(Task Scheduler) в Windows 10 .
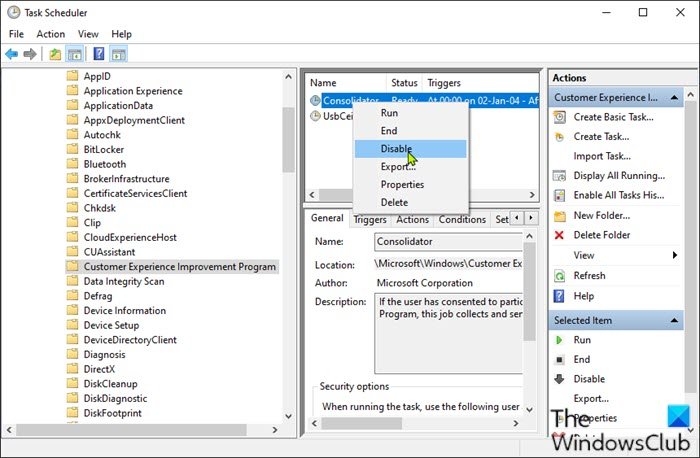
(Windows)Телеметрията на Windows е жизненоважна техническа информация от устройствата с Windows за устройството и как се представят Windows и свързаният софтуер. Използва се по следните начини:
- Поддържайте Windows актуален .
- Поддържайте Windows сигурен , надежден и производителен.
- Подобрете Windows – чрез обобщен анализ на използването на Windows .
- Персонализирайте повърхностите за ангажиране на Windows.
Деактивирайте телеметрията и събирането на данни(Data Collection) с помощта на Task Scheduler(Task Scheduler)
За да деактивирате телеметрията(Telemetry) и събирането на данни(Data Collection) с помощта на Task Scheduler(Task Scheduler) в Windows 10 , направете следното:
- Натиснете Windows key + R , за да извикате диалоговия прозорец Run.
- В диалоговия прозорец Изпълнение въведете
taskschd.msc. - Натиснете комбинацията от клавиши CTRL+SHIFT+ENTER , за да отворите Task Scheduler(open Task Scheduler) в режим на администратор.
- В прозореца, който се отваря, в левия прозорец, отидете на пътя по-долу:
Task Scheduler Library > Microsoft > Windows > Customer Experience Improvement Program
- На мястото, в средния панел, щракнете с десния бутон върху задачата с име Consolidator и изберете Деактивиране(Disable) от контекстното меню.
- Повторете процеса с всички други задачи, изброени в средния прозорец.
- Излезте от Task Scheduler(Task Scheduler) , когато сте готови.
Това е!
Така че, ако използвате Windows 10 , можете да приложите този метод, за да настроите събирането на данни на минимално или пълно деактивиране на функциите за телеметрия и събиране на данни(Data Collection) на вашия компютър с Windows 10 .
Related posts
Деактивирайте събирането на данни в Windows 10 (Защита на поверителността си)
Активиране, деактивиране на събирането на данни за монитор за надеждност в Windows 10
Как да деактивирате планираното сканиране на Update Orchestrator в Windows 10
Как да планирате PowerShell скрипт в Task Scheduler на Windows 10
Използвайте Windows 10 Task Scheduler, за да автоматизирате почти всичко
Какво представлява функцията за връщане на известни проблеми в Windows 10
Как да отворите Windows Mobility Center в Windows 10
Как да използвате монитора на ресурсите в Windows 10
Как да деактивирате Steps Recorder в Windows 10
Променете скоростта на актуализиране на данни на диспечера на задачите в Windows 10
Как да форматирате компютър с Windows 10
Как да видите режима на осведоменост за DPI на приложенията в Windows 10 Task Manager
Ефективен инструмент за разрешения за файлове и папки в Windows 10
Поправете Task Scheduler, който не работи в Windows 10
Технология за защита срещу злонамерен софтуер за ранно стартиране (ELAM) в Windows 10
Функциите премахнати в Windows 10 v 21H1
Как да деактивирате Windows Mobility Center в Windows 10
Функции за достъпност на Windows 10 за хора с увреждания
Как да активирате или деактивирате функцията за изолиране на приложения в Windows 10
Активирайте или деактивирайте новини и интереси в лентата на задачите в Windows 10
