Деактивирайте синхронизирането за всички потребителски профили в Microsoft Edge с помощта на системния регистър
Подобно на Firefox и Google Chrome, Microsoft Edge също се предлага с функция за синхронизиране(Data sync) на данни . Можете да създадете няколко профила в Edge(create multiple profiles on Edge) и след това да влезете с вашия акаунт в Microsoft за всеки профил, както и да управлявате синхронизирането на данни . Функцията за синхронизиране ви позволява да синхронизирате вашите любими, настройки за сърфиране, пароли, история, разширения, колекции и т.н. на всички устройства. Ако искате да деактивирате синхронизирането за всички потребителски профили(disable sync for all the User profiles) , като използвате редактора на системния регистър(Registry Editor) , тогава тази публикация ще ви помогне.
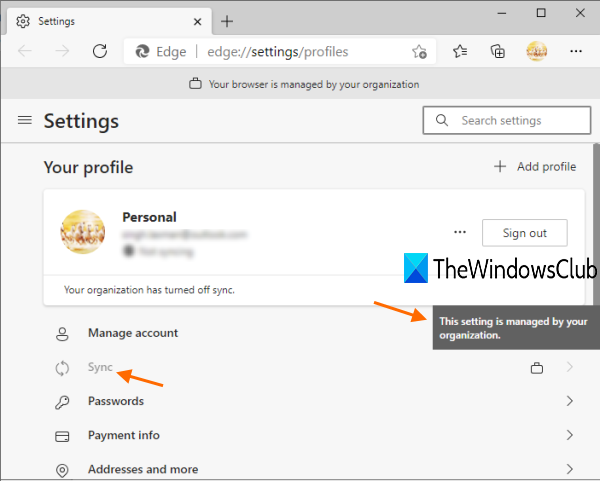
Когато функцията за синхронизиране е напълно деактивирана, опцията Синхронизиране за всички профили ще бъде в сиво(Sync option for all profiles will be greyed out) (вижте екранната снимка по-горе).
Това означава, че нито можете да включите синхронизирането, нито можете да коригирате какъвто и да е тип настройки за синхронизиране. Това ще се прилага автоматично за всички нови профили, които ще създадете. По-късно(Later) можете също да активирате синхронизирането на данни отново по всяко време.
Деактивирайте синхронизирането за всички профили(Profiles) в Edge с помощта на редактора на системния регистър(Registry Editor)
Трябва да архивирате системния регистър(backup Registry) , преди да направите каквито и да е промени, така че да го възстановите по-късно, ако е необходимо. След това изпълнете следните стъпки:
- Отворете редактора на системния регистър
- Отидете до ключа на Microsoft
- Под ключ на Microsoft създайте ключ на системния регистър с име на Edge
- Създайте SyncDisabled име DWORD стойност под Edge ключ
- Добавете 1 в данните за стойността(Value) на стойността SyncDisbable
- Рестартирайте браузъра Microsoft Edge.
Използвайте полето за търсене(Search) или някаква друга опция, за да отворите редактора на системния регистър .
Сега отидете на ключа на Microsoft . Пътят е тук:
HKEY_LOCAL_MACHINE\SOFTWARE\Policies\Microsoft
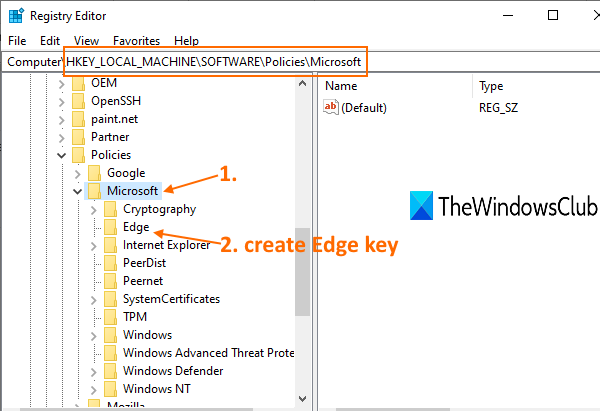
Под ключа на Microsoft трябва да има Edge с име Registry key. Ако не присъства, създайте нов ключ и след това задайте името му на Edge .
От дясната страна на клавиша Edge щракнете с десния бутон върху празна област, изберете New и използвайте DWORD (32-битова) стойност(DWORD (32-bit) Value) . След като създадете тази стойност, преименувайте я на SyncDisabled .
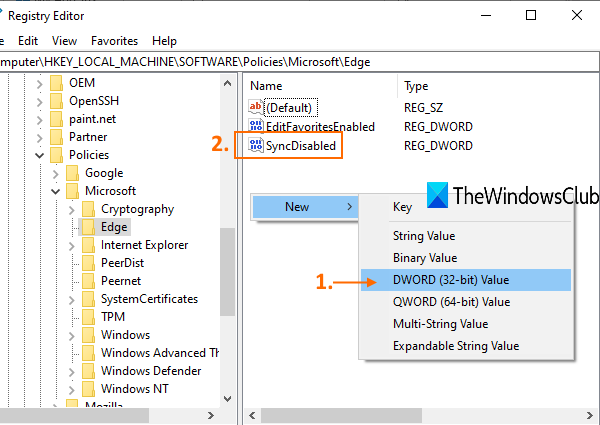
Щракнете двукратно върху(Double-click) SyncDisabled и(SyncDisabled) ще се отвори прозорец. Там добавете 1 в полето за данни за стойността(Value) и натиснете OK.
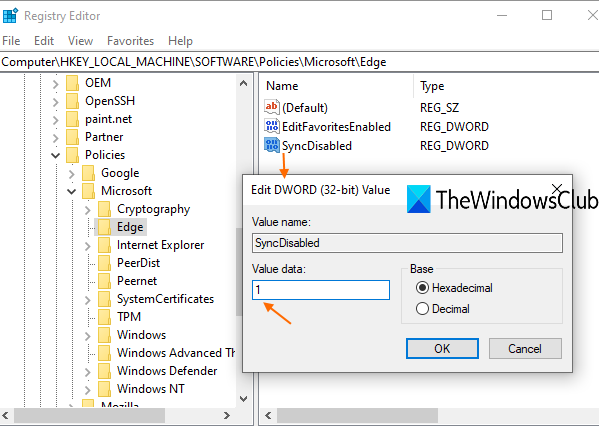
Стартирайте отново Microsoft Edge , ако вече работи.
Сега, когато отворите секцията Профили(Profiles) за потребителски профил, ще откриете, че функцията за синхронизиране(Sync) не е достъпна.
За да активирате повторно синхронизирането на данни в Microsoft Edge , следвайте всички горни стъпки и добавете 0 в стойността(Value) на данните за стойността на SyncDisabled и натиснете OK.
Надявам се, че това ще бъде полезно.
Related posts
Деактивирайте вертикалните раздели в Microsoft Edge с помощта на системния регистър в Windows 10
Как да активирате новия потребителски интерфейс за изтегляне в Microsoft Edge
Деактивирайте уеб заснемането в Microsoft Edge с помощта на системния регистър в Windows 10
Как да премахнете бутона на менюто Разширения от лентата с инструменти на Microsoft Edge
Как да настроите или промените началната страница на Microsoft Edge в Windows 11/10
Microsoft Edge няма да се отвори в Windows 11/10
Microsoft Edge продължава да се нулира автоматично при рестартиране в Windows 11/10
Поправка Не можахме да заредим тази грешка в разширението в Microsoft Edge
Как да активирате функцията Колекции в браузъра Microsoft Edge
Защо липсват някои разширения в браузъра Microsoft Edge?
Microsoft Edge за Mac се срива, не работи или създава проблеми
Как да предотвратите промени в Предпочитани в Microsoft Edge в Windows 10
Как да премахнете дублиращи се любими в браузъра Microsoft Edge
Как да деактивирате Microsoft Edge се използва за споделяне на съобщение
Как да покажете или скриете бутона Колекции в браузъра Microsoft Edge
Как да инсталирате браузъра Microsoft Edge на Chromebook
Как да инсталирате теми за Chrome в браузъра Microsoft Edge
Как да инсталирате разширения в браузъра Microsoft Edge
Добавете бутон Начало към браузъра Microsoft Edge
Деактивирайте предложенията за падащ списък на адресната лента в Microsoft Edge
