Деактивирайте превъртането напред в CMD и PowerShell в Windows 10
Тази публикация ще ви помогне да деактивирате превъртане напред в командния ред(disable Scroll-Forward in Command Prompt) и PowerShell на Windows 10 . По подразбиране функцията за превъртане напред остава активирана и потребителите могат да превъртат надолу отвъд последния показан ред до края на командния ред(Command Prompt) или прозореца на PowerShell или конзолния буфер(Console Buffer) . В резултат на това се вижда празен прозорец, когато превъртаме надолу в CMD или Windows PowerShell . Докато някои потребители искат да го запазят така, други искат да го деактивират.
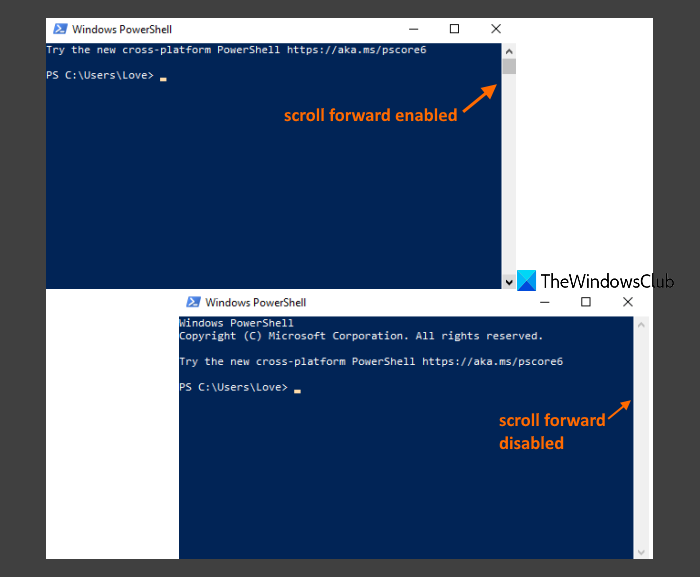
След като деактивирате опцията за превъртане напред(Scroll-Forward) , превъртането ще бъде ограничено само до последния показан ред.
Деактивирайте превъртане напред(Scroll-Forward) в командния ред(Command Prompt) на Windows 10
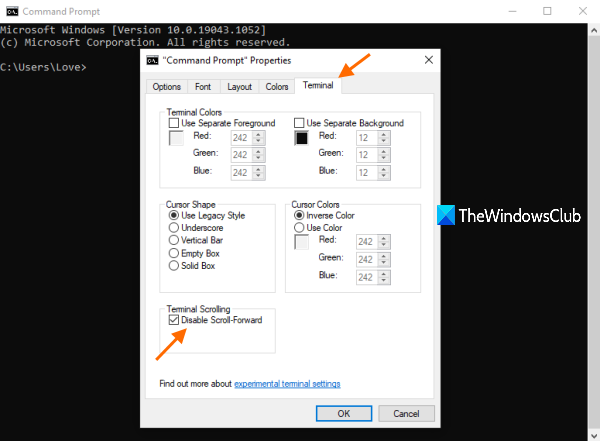
Това са стъпките за деактивиране на опцията за превъртане напред(Scroll-Forward) в командния ред(Command Prompt) :
- Въведете cmd в полето за търсене
- Натиснете клавиша Enter , за да отворите прозореца на командния ред
- Щракнете с десния бутон(Right-click) върху заглавната лента на прозореца на командния ред(Command Prompt)
- Щракнете върху опцията Properties
- Достъп до раздела Терминал(Terminal) в прозореца Свойства
- Изберете опцията Деактивиране на превъртане напред(Disable Scroll-Forward)
- Натиснете бутона OK .
Опцията за превъртане напред(Scroll-Forward) ще бъде деактивирана незабавно и ще можете да видите промяната в текущо отворения прозорец на командния ред(Command Prompt) , както и други прозорци, които ще отворите по-късно.
За да активирате отново тази опция, просто следвайте горните стъпки, махнете отметката от опцията Деактивиране на опцията за превъртане напред и натиснете OK, за да приложите промяната.
Прочетете също: (Also read:) Разлика между командния ред и PowerShell .
Деактивирайте превъртане напред(Scroll-Forward) в PowerShell на Windows 10
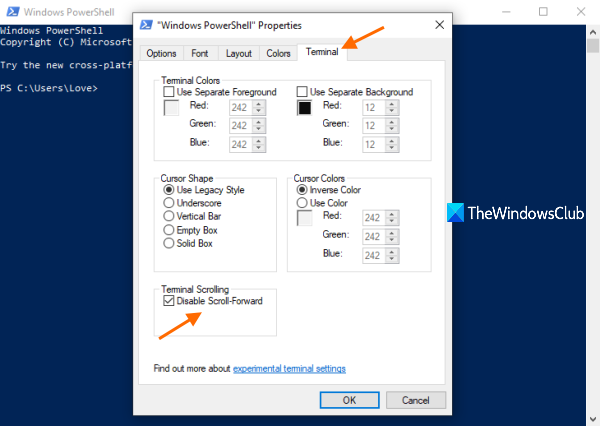
Стъпките за деактивиране на превъртане напред(Scroll-Forward) в PowerShell са почти същите като тези на командния ред(Command Prompt) . Ето стъпките:
- Въведете powershell в полето за търсене на Windows 10
- Натиснете клавиша Enter , за да отворите прозореца на PowerShell
- Щракнете с десния бутон(Right-click) върху заглавната лента на прозореца на PowerShell
- Изберете опцията Свойства(Properties)
- Превключете към раздела Terminal в прозореца Properties на PowerShell
- Изберете опцията Деактивиране на превъртане напред(Disable Scroll-Forward)
- Щракнете върху бутона OK .
За да активирате отново функцията за превъртане напред(Scroll-Forward) в PowerShell , просто използвайте гореспоменатите стъпки, премахнете отметката от опцията Деактивиране (Disable) на превъртане напред(Scroll-Forward) и натиснете бутона OK.
Надявам се да е полезно.
Related posts
Как да деактивирате WiFi с помощта на CMD или Powershell в Windows 10
Как да редактирате системния регистър от командния ред в Windows 10
Как да създадете фиктивни файлове с голям размер в Windows 10
Какво представляват командите Tasklist и Taskkill в Windows 10?
Изчистете клипборда с помощта на пряк път, CMD или контекстно меню в Windows 10
PicsArt предлага персонализирани стикери и ексклузивно 3D редактиране на Windows 10
Ashampoo WinOptimizer е безплатен софтуер за оптимизиране на Windows 10
Как да намерите време на работа на системата в Windows 10
Как да преинсталирате всички приложения по подразбиране на Windows 10 с PowerShell
Как да получите публичен IP адрес с помощта на PowerShell в Windows 10
Намерете паролата за WiFi в Windows 10 с помощта на CMD
Заменете PowerShell с командния ред в контекстното меню в Windows 10
Как да използвате Network Sniffer Tool PktMon.exe в Windows 10
Как да създадете списък с инсталирани програми с PowerShell на Windows 10
Как да превключвате между CMD и PowerShell в Windows Terminal
Как да отваряте .aspx файлове на компютър с Windows 10
Как да деинсталирате приложения за Windows 10 с помощта на PowerShell в 3 стъпки
Нулирайте PowerShell и CMD до техните настройки по подразбиране
Заменете командния ред с PowerShell и обратно в Windows 10
Как да блокирате IP или уебсайт с помощта на PowerShell в Windows 10
