Деактивирайте Мениджъра на профили в Google Chrome на Windows 11/10
Създаването на отделни профили в уеб браузър може да служи за различни цели. Например, един профил може да се използва за работа, а друг за игра. Това ви помага да разделяте задачите си по ваше удобство. Браузъри като Google Chrome са в състояние да позволят на потребителите да създават и управляват отделни профили. Плюсът на тази функция е, че можете да имате достъп до множество профили, докато сте влезли в различни акаунти. Google Chrome вече има функцията Мениджър на профили(Profile Manager) , активирана по подразбиране. Нека видим как можете да го деактивирате, ако смятате, че нямате нужда от него.
Деактивирайте мениджъра на профили в Chrome
Тази функция в браузъра Chrome(Chrome) е удобен начин за жонглиране с множество акаунти в Google на една машина. Той добавя ново меню близо до бутоните на заглавната лента, което ви позволява да управлявате всички потребители, присъстващи в Google Chrome . Ако сте избрали да сърфирате в интернет(Internet) като гост, режимът няма да съхранява посетени уебсайтове в историята на браузъра и няма да съхранява никаква лична информация, бисквитки на компютъра.
Когато е активирано, ще видите, че се вижда ново меню за аватар, като част от заглавната лента на основния прозорец на Chrome . Ако щракнете върху опцията от менюто, ще видите списък с потребителски акаунти в Google , които са влезли в мениджъра на профили на Chrome .
Отворете Google Chrome и въведете chrome://flags/ в адресната лента и натиснете Enter .
Това ще отвори страницата за разширена конфигурация.
Сега натиснете клавишите "Ctrl+F" в комбинация, за да стартирате полето Find и въведете следното в полето Find :
активиране на ново управление на профили
Ще бъдете придвижвани до опцията – Активиране на нова система за управление на профили.(Enable new profile management system.)
Тази настройка активира или деактивира новата система за управление на профили, включително излизане от профила и новия потребителски интерфейс на менюто за аватар.
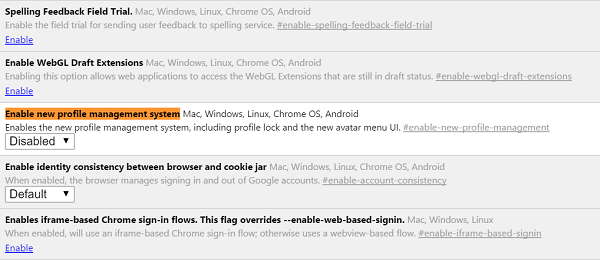
От падащото меню изберете „Деактивирано“, за да го деактивирате. Той е активиран по подразбиране в Chrome от последните версии.
Ще бъдете помолени да стартирате отново Chrome . Натиснете бутона „Рестартиране сега“.
Като алтернатива можете да създадете специфични за профила преки пътища, за да ги заредите веднага. Командата -no-remote -P „име на профил“(-no-remote -P “profile name”) зарежда „име на профил“ на Chrome в нов екземпляр, което прави прозореца на Chrome , който се отваря, независим от други отворени копия на браузъра.
За целта щракнете с десния бутон върху прекия път на браузъра Chrome на екрана на работния плот и от списъка с показани опции изберете Свойства.
След това потърсете целевото поле под прекия път и добавете реда в самия край. Не забравяйте(Remember) да дадете интервал между края на пътя и командата.
Например, „ C:\Program Files Google\Chrome\applications\chrome.exe” -P “testprofile -no-remote “.
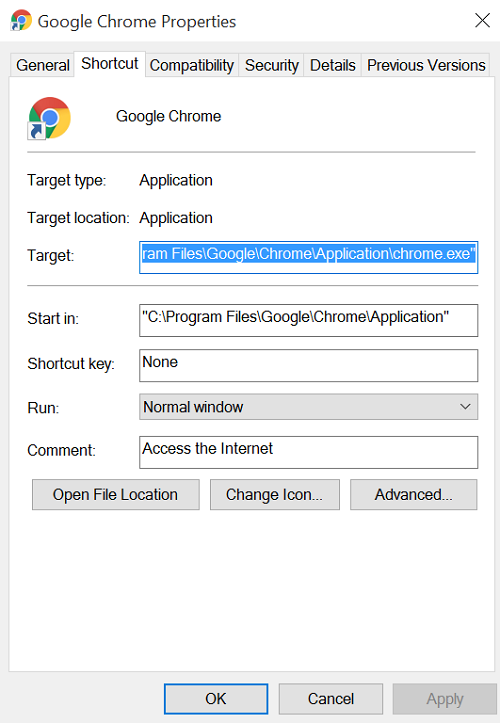
Действието, когато бъде потвърдено, ще зареди тестовия профил на Chrome (testprofile)профил(Chrome) в нов екземпляр.
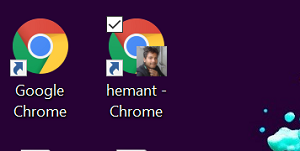
Функцията е много подобна по функция като Private/Incognito Browsing в уеб браузъри, с изключение на това, че имате и опция за бързо превключване между потребителски акаунти в Google чрез менюто на прозореца.
Related posts
Разширенията на Google Chrome не работят на Windows 11/10
Поправете клавиатурата, която не работи в Google Chrome на Windows 11/10
Поправете забавянето и бавното отваряне на Google Chrome в Windows 11/10
Отворете и използвайте Chrome Task Manager на Windows 11/10
Коригирайте проблема с мигането на екрана на Google Chrome в Windows 11/10
Режимът „инкогнито“ липсва в Chrome на Windows 11/10
Как да унищожите профил при затваряне на браузъра в Google Chrome
Как да деактивирате автоматичното актуализиране в Chrome и Firefox на Windows 11/10
Как да настроите прокси сървър в Chrome, Firefox, Edge и Opera
Как да промените търсачката в Chrome за Windows, macOS, Android и iOS -
Коригирайте бавния проблем на Google Maps в Chrome, Firefox, Edge в Windows 11/10
Google Chrome срещу Firefox Quantum за компютър с Windows
Как да отидете в режим инкогнито в Chrome, Firefox, Edge и Opera
Проблеми и проблеми с Google Chrome с Windows 10
Нулирайте настройките на браузъра Chrome по подразбиране в Windows 11/10
Как да деактивирате прокси или да предотвратите промяна на настройките на прокси в Windows 11/10
Как да деактивирате или активирате тъмен режим в Google Chrome на Windows 10
Коригиране на Chrome работи само в режим инкогнито на Windows 11/10
Разширения на диспечера на раздели за повишаване на производителността в Google Chrome
Как да деблокирате Adobe Flash Player в Google Chrome -
