Деактивирайте крайния процес в диспечера на задачите на браузъра на Microsoft Edge
Microsoft представи диспечера на задачите(Task Manager) в Microsoft Edge . Мениджърът на задачите(Task Manager) в Edge е подобен на този на Windows 10 и има бутон, наречен „ Край на процеса(End Process) “. В тази статия ще видим как да деактивирате „Край на процеса“ в диспечера на задачите на браузъра(Browser Task Manager) на Microsoft Edge .
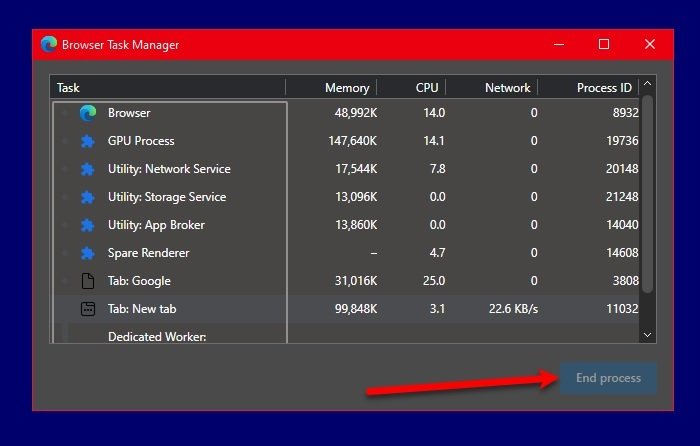
Деактивирайте крайния процес в Edge Task Manager
Това са двата начина, по които можете да деактивирате „Край на процеса“ в диспечера на задачите на Microsoft Edge(Microsoft Edge Task Manager) . Те са:
- От редактор на групови правила
- От редактора на системния регистър
Нека поговорим за тях подробно.
1] От редактор на групови правила
Първият метод, чрез който можете да деактивирате „Край на процеса“, е чрез промяна на груповите правила(Group Policy) . За да направите това, първо трябва да изтеглите някои файлове с правила от уеб сайта на Microsoft(Microsoft Website) . Трябва да се уверите, че избирате правилния Channel/Version , компилация(Build) и платформа(Platform) и след това щракнете върху ВЗЕМЕТЕ ФАЙЛОВЕ С ПОЛИТИКА(GET POLICY FILES) .

След като изтеглите файловете с правила и ги извлечете в папка. Сега отворете извлечения файл, щракнете върху Windows > admx , сега копирайте „ msedge.admx “ и го поставете на следното място.
C:\Windows\PolicyDefinitions

Сега отворете езиковата папка на извлечената папка, копирайте “ msedge.adml ”, отидете в езиковата папка на “PolicyDefinitions” и я поставете там. Не забравяйте да направите тази стъпка внимателно, в противен случай няма да работи.
Сега стартирайте редактора на местни групови правила(Local Group Policy Editor) от менюто " Старт"(Start Menu) и отидете до следното местоположение.
Computer Configuration\ Administrative Templates\ Microsoft Edge\
Щракнете двукратно върху „ Активиране на завършване на процеса в диспечера на задачите на браузъра(Enable ending process in the Browser Task Manager) “, изберете Деактивирано(Disabled) и щракнете върху Apply > Ok .
Сега проверете диспечера на задачите(Task Manager) на Microsoft Edge , бутонът Край на процеса(Process) ще бъде деактивиран.
2] От редактора на системния регистър

Ако нямате редактора на локални групови правила(Local Group Policy Editor) , а редактора на правила(Policy Editor) , можете да опитате да направите същото с него. Преди да направите каквито и да е промени в редактора на правила(Policy Editor) , по-добре е да създадем резервно копие на всичките ви правила.
За да направите това, отворете Редактор на правила(Policy Editor) от менюто "Старт", щракнете върху File > Export . Сега му дайте име и го запазете.
След като създадете резервно копие, е време да деактивирате крайния процес в диспечера на задачите на браузъра(Browser Task Manager) на Microsoft Edge . За да направите това, отидете на следното място.
Computer\HKEY_LOCAL_MACHINE\SOFTWARE\Policies\Microsoft\Edge
Щракнете с десния бутон върху Edge и изберете New > Dword (32-bit) Value. Наименувайте го „ TaskManagerEndProcessEnabled“, щракнете двукратно върху него, задайте данните за стойността на (Value data )O и щракнете върху OK.
Сега рестартирайте компютъра си и проверете дали крайният процес е деактивиран в Microsoft Edge Task Manager .
Това бяха двата метода за деактивиране на крайния процес в диспечера на задачите на браузъра(Browser Task Manager) на Microsoft Edge .
Прочетете по-нататък: (Read Next: )Как да активирате или деактивирате функцията за онлайн пазаруване в Edge(How to Enable or Disable Online Shopping feature in Edge)
Related posts
Използване на диспечера на задачите на браузъра в Microsoft Edge в Windows 10
Защо има няколко екземпляра на Microsoft Edge в диспечера на задачите?
Как да премахнете бутона на менюто Разширения от лентата с инструменти на Microsoft Edge
Как да настроите или промените началната страница на Microsoft Edge в Windows 11/10
Съвети и трикове за браузъра Microsoft Edge за Windows 11/10
Добавете бутон Начало към браузъра Microsoft Edge
Microsoft Edge продължава да се нулира автоматично при рестартиране в Windows 11/10
Поправка Не можахме да заредим тази грешка в разширението в Microsoft Edge
Как да използвате Smart Copy в Microsoft Edge
Как да активирате функцията Колекции в браузъра Microsoft Edge
Браузърът Microsoft Edge увисва, замръзва, срива се или не работи
Как да предотвратите промени в Предпочитани в Microsoft Edge в Windows 10
Как да споделите URL адрес на уеб страница с помощта на браузъра Microsoft Edge
Как да инсталирате разширения в браузъра Microsoft Edge
Как да играете на новата игра Surf в Microsoft Edge
Как да премахнете дублиращи се любими в браузъра Microsoft Edge
Активирайте диалоговия прозорец за печат на системата в Microsoft Edge в Windows 10
Как да инсталирате теми за Chrome в браузъра Microsoft Edge
Достъп и използване на страницата с флагове на Microsoft Edge в Windows 11/10
Как да деактивирате или спрете автоматичното възпроизвеждане на видео в Microsoft Edge
