Деактивирайте известието „Автоматично архивиране на вашите файлове в OneDrive“ в Windows 11/10
OneDrive предлага функция за автоматично архивиране на файлове(Auto Backup files) и тя не се изключва лесно, освен ако не я настроите. Ако продължите да го пропускате, той ще се появява отново всеки път, когато включите компютъра. Всъщност ще трябва да затворите всички известия, за да получите достъп до OneDrive . В тази публикация ще споделим как можете да деактивирате автоматичното(Auto) архивиране на вашите файлове в известието на OneDrive .
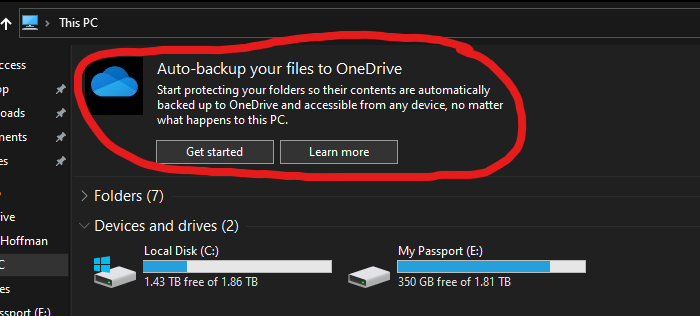
Деактивирайте известието „ Автоматично(Auto) архивиране на вашите файлове в OneDrive“.
Има едно ясно нещо за това известие. Трябва да взаимодействате с него, за да активирате архивирането или да изберете да деактивирате. След като направите това, предупреждението никога няма да се появи отново.
- Щракнете(Click) върху бутона Get Start или щракнете с десния бутон върху иконата на OneDrive в системната област и изберете Настройки
- Превключете към раздела Архивиране(Backup) и щракнете върху бутона Управление(Manage) на архивиране
- Ще имате три опции за папка за архивиране – Desktop , Documents и Pictures
- Изберете този, който искате да синхронизирате. Ако не желаете да използвате тази функция, изберете тази с най-малък размер. Нека се синхронизира.
- По-късно, ако не искате да използвате тази функция, върнете се в раздела Управление(Manage) на архивиране и този път изберете да спрете архивирането.
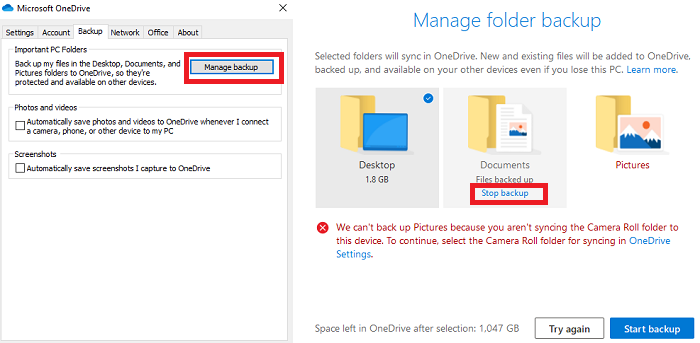
Ако сте избрали само една или две папки, тогава можете да намерите бутона Спиране(Stop) на архивирането само в тези папки. Щракнете(Click) върху него и след това затворете прозореца.
След като направите своя избор, няма да бъдете подканени за функцията за автоматично архивиране на OneDrive. Това е отлична функция на OneDrive , която всеки трябва да използва. Можете да архивирате вашите файлове и всичко, което имате на работния плот(Desktop) , и след това да го синхронизирате на няколко компютъра. Тъй като всичко се запазва в OneDrive , дори и да форматирате компютъра си, файловете няма да бъдат изтрити.
Свързано четене: (Related read:) Как да използвате функцията за преместване на известна папка в OneDrive(How to use Known Folder Move feature on OneDrive)
Надявам се, че публикацията е била лесна за следване и сте успели да деактивирате автоматичното архивиране на вашите файлове в(Auto backup your files to OneDrive) известие на OneDrive.
Related posts
Входната точка на OneDrive.exe не е намерена в Windows 11/10
Как да премахнете иконата на OneDrive от File Explorer в Windows 11/10
Миниатюрите на OneDrive не се показват в Windows 11/10
Поправете OneDrive не може да се свърже със съобщение за грешка на Windows в Windows 11/10
Как да прекратите връзката, да изключите или премахнете папка от OneDrive в Windows 11/10
Как да добавите доверен сайт в Windows 11/10
Как да използвате приложението Alarms and Clocks на Windows 11/10
Известията на лентата на задачите не се показват в Windows 11/10
Как да тествате уеб камера в Windows 11/10? Работи ли?
HDMI устройство за възпроизвеждане не се показва в Windows 11/10
Поправете черен екран на смъртта в Windows 11/10; Заседнал на черен екран
Активирайте мрежовите връзки, докато сте в модерен режим на готовност на Windows 11/10
Коригирайте забавянето на звука на Bluetooth в Windows 11/10
Какво е PLS файл? Как да създадете PLS файл в Windows 11/10?
Как да използвате вградените инструменти на Charmap и Eudcedit на Windows 11/10
Как да покажете панела с подробности във File Explorer в Windows 11/10
Приложението за поща и календар замръзва, срива се или не работи в Windows 11/10
Настройте монитора си за по-добра разделителна способност на екрана в Windows 11/10
PDF текстът изчезва при редактиране или запазване на файл в Windows 11/10
Грешка при отдалеченото извикване на процедурата при използване на DISM в Windows 11/10
