Деактивирайте Искане на парола при събуждане на екрана с помощта на PowerCFG
Представете си ситуация, в която току-що сте сложили капака на лаптопа си и трябва да го използвате отново, но ви подканва парола при събуждане на екрана . (Screen)Това е функция, която гарантира, че акаунтът е заключен, ако някой отвори капака, не получи достъп. Въпреки това, тази функция може да бъде деактивирана и тази публикация ще ви насочи как да деактивирате Искане(Ask) за парола(Password) при събуждане на екрана с помощта на командния ред (Screen)PowerCFG в Windows 10
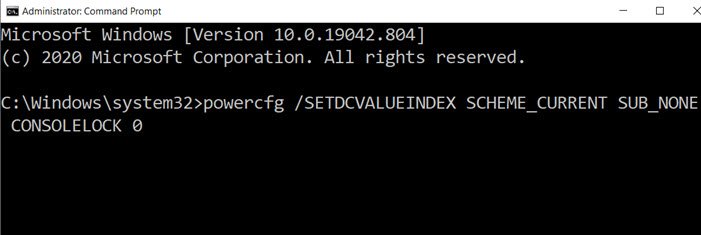
Деактивирайте Искане(Ask) на парола(Password) при събуждане на екрана(Screen) с помощта на PowerCFG
Въпреки че можете да постигнете същото, като използвате опциите за захранване в контролния панел(Control Panel) , използването на powercfg ще бъде много по-бързо.
Отворете командния ред(Command Prompt) или PowerShell с администраторско разрешение и след това използвайте тези команди, за да активирате или деактивирате искане за парола(Password) при събуждане на екрана .(Screen)
- За да деактивирате подканите за парола на лаптоп, работещ на батерия, използвайте следната команда:
powercfg /SETDCVALUEINDEX SCHEME_CURRENT SUB_NONE CONSOLELOCK 0
- Ако искате да го деактивирате, когато лаптопът е включен, използвайте следната команда.
powercfg /SETACVALUEINDEX SCHEME_CURRENT SUB_NONE CONSOLELOCK 0
Тук 0 (нула) деактивира подкана за парола, докато 1 (Едно) го активира.
Ако трябва да активирате отново, заменете 0 (нула) с 1 (едно) в горната команда.
Също така имайте предвид, че има две различни опции-
- SETDCVALUEINDEX
- SETACVALUEINDEX
Първият е, когато е на батерия, а вторият, когато е включен. Освен ако не смените и двете, ще имате две различни преживявания, което може да бъде объркващо.
Ако искате да приложите промяната към други профили на захранване, ще ви предложа да превключите текущия план за захранване и след това да изпълните същата команда. Опцията — SCHEME_CURRENT — сочи към активния план за захранване(active power plan) . Въпреки че можете да използвате метода GUID , той ще бъде сложен. Вместо това превключете плана за захранване(switch the power plan) и след това. Приложете настройката, като използвате горния метод.
Свързано(Related) : Накарайте компютъра с Windows 10 да изисква парола при събуждане от спящ режим .
Related posts
Променете мултимедийните настройки с помощта на инструмента PowerCFG в Windows 11/10
Задайте какво се случва, когато затворите капака на лаптопа с помощта на PowerCFG
Прочетете:Â Как да промените периода на изчакване на заключения екран в Windows 11/10
Променете състоянието на захранването на процесора, когато сте на батерия, като използвате PowerCFG
Променете режима за пестене на енергия на безжичния адаптер с помощта на PowerCFG
Задайте изчакване на монитор с помощта на командния ред PowerCFG в Windows 10
Как да изтриете план за захранване в Windows 11/10
Трябва ли да спя, хибернация или да изключа компютър с Windows през нощта?
PowerPlanSwitcher ви позволява бързо да променяте плановете за захранване в Windows 11/10
Как да промените действието за отваряне на капака на лаптоп в Windows 11/10
Изключете твърдия диск след определен период на престой, за да спестите енергия
Раздел за управление на захранването липсва в диспечера на устройства на Windows 11/10
Контролът на яркостта на Windows не работи или се променя автоматично
MiniTool Power Data Recovery Free възстановява данни от повредени дялове
Накарайте компютъра с Windows да заспи, когато се отдалечите с Sonar Power Manager
Как да проверите изходната мощност на USB порт на Windows 11/10
Как да архивирате или възстановите плановете за захранване по подразбиране в Windows 11/10
Как да коригирате проблеми с източването на батерията в Windows 11/10
Как да защитите компютъра си от прекъсвания на захранването и пренапрежения?
Какво е модерен режим на готовност? Разберете дали вашият компютър с Windows го поддържа
