Деактивирайте Internet Explorer 11 като самостоятелен браузър, като използвате групови правила
Microsoft спира Internet Explorer след 25 години . Те имат достатъчно причини да направят това, тъй като IE имаше своя справедлив дял от проблеми. Време е фирмите да мигрират към Microsoft Edge и затова в тази статия ще видим как да деактивираме Internet Explorer 11 като самостоятелен браузър в Windows 10 с помощта на редактора на групови правила(Group Policy Editor) .
Когато направите това, потребителите ще видят съобщение: Internet Explorer – Това действие е ограничено(Internet Explorer – This action is restricted) .
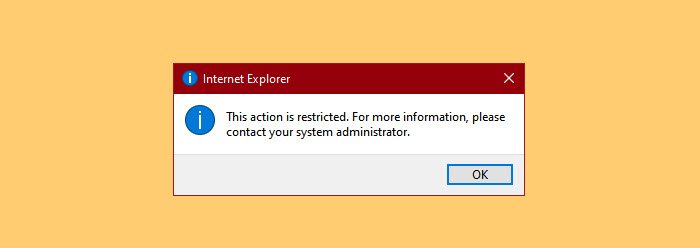
Деактивирайте Internet Explorer 11 като самостоятелен браузър

Преди да продължите, уверете се, че използвате най-новата версия на Windows 10 . Така че, проверете за актуализации( check for updates) и го инсталирайте, ако има такива.
Ако деактивирате IE 11 като самостоятелен браузър, изживяването на крайния потребител ще бъде следното.
- Иконата на Internet Explorer ще отсъства от менюто " Старт"(Start Menu) , но ще присъства в лентата на задачите.(Taskbar.)
- Когато отворите Internet Explorer или файл, свързан с него, може да видите съобщението, което гласи: „ Това действие е ограничено. За повече информация, моля, свържете се с вашия системен администратор.” (This action is restricted. For more information, please contact your system administrator.” )или може да не вижда нищо, в зависимост от това как конфигурирате политиката
- Но след като щракнете върху OK, същият файл ще се отвори с Microsoft Edge .
Стартирайте редактора на групови правила (Group Policy Editor ) от менюто " Старт"(Start Menu) . Сега навигирайте до следното местоположение.
Computer Configuration > Administrative Templates > Windows Components > Internet Explorer
Потърсете Disable Internet Explorer 11 като самостоятелен браузър.(Disable Internet Explorer 11 as a standalone browser.)
Щракнете двукратно върху него, изберете Enabled и за да конфигурирате как да уведомявате потребителите за това действие, изберете една от следните опции от „ Извести, че Internet Explorer 11 е деактивиран“.(Notify that Internet Explorer 11 is disabled”.)
- Никога(Never) : никога да не информирате потребителите за това действие.
- Винаги(Always) : за информиране на потребителите, когато стартират IE 11
- Веднъж на потребител(Once per user) : за информиране на потребителите за първи път, когато стартират IE 11
След като изберете един, щракнете върху Apply > Ok и ще бъдете готови.
По този начин ще можете да деактивирате този Internet Explorer като самостоятелен браузър.
Свързани чете:(Related reads:)
- Как да деинсталирате, премахнете или изключите Internet Explorer в Windows 10(How to Uninstall, Remove or Turn off Internet Explorer in Windows 10)
- Пренасочване на сайтове от IE към Microsoft Edge с помощта на групови правила(Redirect sites from IE to Microsoft Edge using Group Policy)
- Ръководство за внедряване на Microsoft Edge за бизнеса(Microsoft Edge Deployment Guide for Business) .
Related posts
Поправете грешка в дългосрочния скрипт в Internet Explorer 11
Adobe Flash не работи в Internet Explorer 11
Пренасочване на сайтове от IE към Microsoft Edge с помощта на групови правила в Windows 10
Активирайте защитата без проследяване и проследяване в IE 11 и Edge
Активирайте частното сърфиране в IE 11 и Microsoft Edge
Как да деинсталирате Internet Explorer в Windows 10
Деактивирайте оптимизацията на доставката чрез групови правила или редактор на системния регистър
Поправете грешката SSvagent.exe при стартиране на Internet Explorer
Мигрирайте бързо от Internet Explorer към Edge, като използвате тези инструменти
Как да проследявате активността на потребителите в режим на работна група на Windows 11/10
Как да проверите груповите правила, приложени на компютър с Windows 10
Конфигурирайте контролиран достъп до папка с помощта на групови правила и PowerShell
Как да картографирате мрежово устройство с помощта на групови правила в Windows 11/10
Срив на Internet Explorer поради iertutil.dll на Windows 10
Страницата не е налична, ИТ администраторът има ограничен достъп до някои области
Деактивиране: Имате нови приложения, които могат да отварят този тип файл
Как да заключите всички настройки на лентата на задачите в Windows 10
Ограничете настройката за резервирана честотна лента в Windows 11/10
Как да посочите минимална и максимална дължина на ПИН кода в Windows 11/10
Как да деактивирате опцията за влизане с парола за снимки в Windows 11/10
