Деактивирайте инструментите за разработчици в Edge с помощта на системния регистър или груповите правила
Инструментите за разработчици(Developer) (или Microsoft Edge DevTools ) помагат за извършване на много задачи в браузъра, като редактиране на CSS , извършване на промени в HTML уеб страницата, отстраняване на грешки във вашия скрипт или код и т.н. Има добър списък с DevTools в Microsoft Edge , който помага на разработчици за тестване и създаване на уебсайтове. Въпреки че е важна функция за разработчиците, редовните потребители рядко или никога не я използват. Следователно те обичат да го деактивират. Ако и вие искате същото, тогава тази публикация може да ви помогне. Можете да деактивирате инструментите за разработчици в Microsoft Edge(disable Developer tools in Microsoft Edge ) с помощта на системния регистър( Registry ) или редактора на групови правила(Group Policy Editor) в Windows 10.
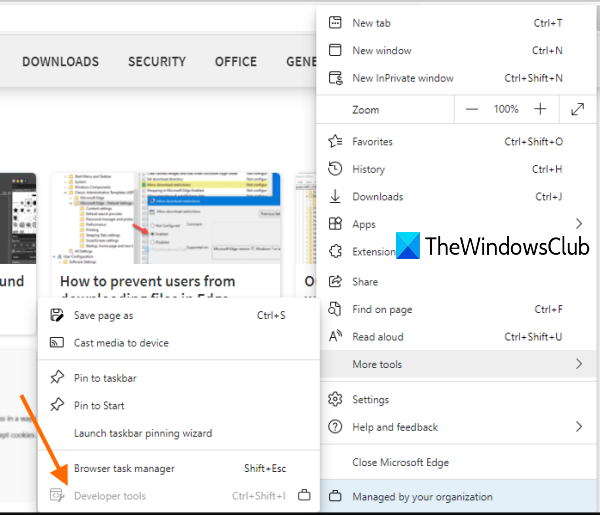
Преди да опитате тази настройка, трябва да имате резервно копие на системния регистър(Registry backup) . Това е удобно, за да се отървете от неочаквани промени, тъй като ще можете да възстановите системния регистър(Registry) , като използвате този архив.
Деактивирайте инструментите за разработчици(Developer Tools) в Edge с помощта на системния регистър(Registry)
След като деактивирате DevTools , няма да можете да го отворите с помощта на бърз клавиш ( F12 или Ctrl+Shift+I ) или опцията, налична в Настройки(Settings) . Тази опция ще бъде неактивна. Можете също да активирате DevTools по всяко време за браузъра Edge . Ето стъпките:
- Отворете редактора на системния регистър
- Достъп до ключа на Microsoft(Microsoft)
- Създайте Edge ключ под клавиша Microsoft
- Създайте DeveloperToolsAvailability DWORD стойност
- Задайте стойностите му на 2
- Рестартирайте File Explorer.
В първата стъпка трябва да отворите редактора на системния регистър , като напишете regedit в полето за търсене(Search) или използвате друг предпочитан начин.
В прозореца на редактора на системния регистър(Registry Editor) отворете ключа на Microsoft . Пътят му е:
HKEY_LOCAL_MACHINE\SOFTWARE\Policies\Microsoft
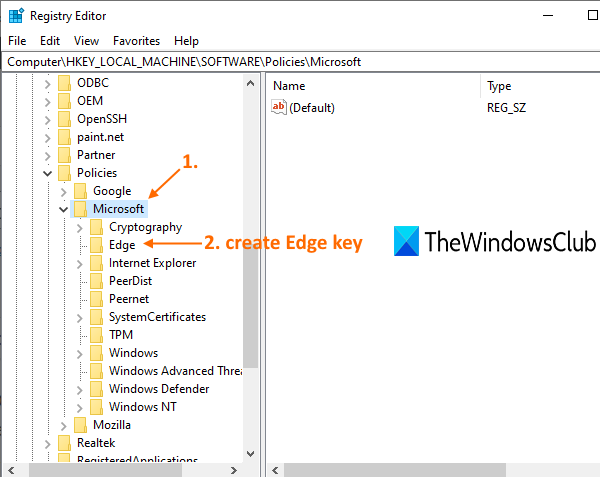
Изберете Edge(Select Edge) key и в дясната секция създайте или добавете DeveloperToolsAvailability име DWORD стойност. За това щракнете с десния бутон навсякъде в празната област, отворете New и използвайте DWORD (32-битова) стойност(DWORD (32-bit) Value) . Когато стойността се добави, преименувайте я на DeveloperToolsAvailability .
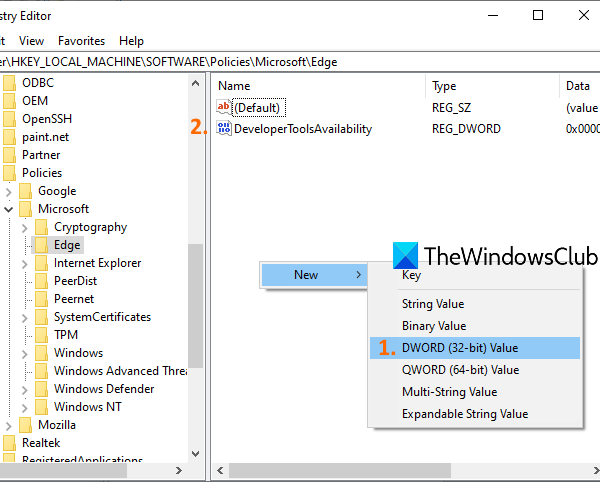
Сега щракнете двукратно върху тази стойност. Когато видите малко поле, поставете 2 в неговите данни за стойността и използвайте бутона OK .
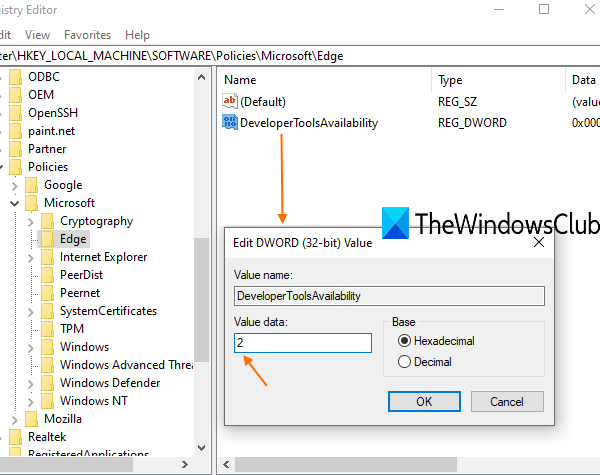
Накрая или рестартирайте File Explorer(restart File Explorer) , или вашия компютър. Инструментите за разработчици(Developer) в Microsoft Edge вече са деактивирани.
За да активирате отново инструментите за разработчици(Developer Tools) в Microsoft Edge , просто следвайте горните стъпки и или изтрийте(delete) стойността на DeveloperToolsAvailability , или задайте нейните данни за стойност на (Value)0 .
Изключете(Turn) инструментите за програмисти(Developer Tools) чрез групови правила(Group Policy)
Възможно е също да деактивирате или изключите Инструментите за разработчици(Developer Tools) в Edge с помощта на редактора на локални групови правила(Local Group Policy Editor) . За това обаче трябва да добавите шаблона за групови правила за Edge(add the Group Policy Template for Edge) . След като приключите с това, следните стъпки ще ви помогнат.
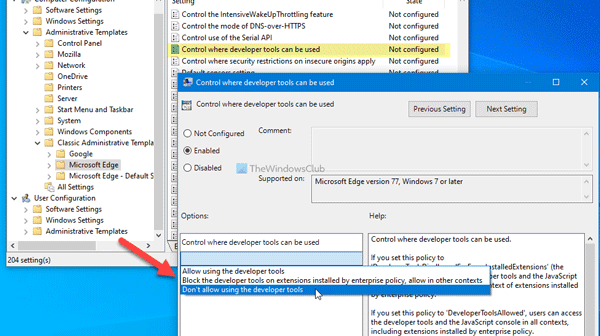
За да деактивирате инструментите за разработчици(Developer Tools) в Edge с помощта на GPEDIT , следвайте тези стъпки -
- Натиснете Win+R > въведете gpedit.msc и натиснете бутона Enter .
- Отидете на Microsoft Edge в Конфигурация на компютъра(Computer Configuration) .
- Щракнете двукратно върху настройката Контрол, където могат да се използват инструментите за разработчици(Control where developer tools can be used) .
- Изберете опцията Enabled .
- Изберете Не позволявайте използването на инструментите за разработчици(Don’t allow using the developer tools) от падащия списък.
- Щракнете върху бутона OK .
Първо трябва да отворите редактора на локални групови правила(Local Group Policy Editor) . За това натиснете Win+R , въведете gpedit.mscи натиснете бутона Enter . След това преминете към следния път-
Computer Configuration > Administrative Templates > Classic Administrative Templates > Microsoft Edge
Щракнете двукратно върху настройката Контрол, където могат да се използват инструментите за разработчици,(Control where developer tools can be used) видима от дясната страна, и изберете опцията Разрешено (Enabled ) .
След това разширете падащия списък и изберете Не позволявайте използването на инструментите за разработчици(Don’t allow using the developer tools) .
Най-накрая щракнете върху бутона OK .
Рестартирайте компютъра или File Explorer , за да зададете промените.
Related posts
Включете или изключете спящите раздели в Edge с помощта на системния регистър или груповите правила
Включете или изключете монитора на пароли в Edge с помощта на системния регистър или групови правила
Как да промените потребителския агент и геолокацията в Edge Developer Tools
Включете или изключете Startup Boost в Edge с помощта на системния регистър или редактора на групови правила
Изтеглете шаблони за групови правила за браузъра Microsoft Edge
Изчистете данните на сайта за конкретен сайт в Chrome или Edge с помощта на инструменти за програмисти
Деактивирайте оптимизацията на доставката чрез групови правила или редактор на системния регистър
Как да изтеглите шрифт от уебсайт с помощта на инструменти за разработчици
Как да активирате или деактивирате оптимизацията за бързо влизане в Windows 11/10
Как да проследявате активността на потребителите в режим на работна група на Windows 11/10
Изтривайте старите потребителски профили и файлове автоматично в Windows 11/10
Как да активирате Audio Sandbox в браузъра Edge
Активирайте менюто "Старт" на цял екран, като използвате групови правила или регистър в Windows
Спрете Windows 10 да зарежда предварително Microsoft Edge при стартиране
Предотвратете инсталирането на програми от източник на преносим носител
Как да деактивирате камерата с помощта на групови правила или редактор на системния регистър
Персонализирайте екрана Ctrl+Alt+Del, като използвате групови правила или регистър в Windows
Промяна на кеш устройството за оптимизиране на доставката за актуализации на Windows
Правилата за сигурност са настроени да показват информация за последното интерактивно влизане
Конфигурирайте контролиран достъп до папка с помощта на групови правила и PowerShell
