Деактивирайте или активирайте предложените пароли в браузъра Edge в Windows 10
Браузърът Microsoft Edge(Microsoft Edge) се предлага с вградена функция, която автоматично генерира и предлага силни пароли(automatically generates and suggests strong passwords) , докато създавате акаунт на някой уебсайт. Всеки път, когато щракнете върху полето за парола, се генерира нова и силна парола. Функцията е доста добра, тъй като генерира добри пароли, които са уникални, както и сложни. Ако искате да използвате тази функция, тогава тази публикация ще ви помогне да активирате или деактивирате предложените пароли в Microsoft Edge(suggested passwords in Microsoft Edge) в компютър с Windows 10.
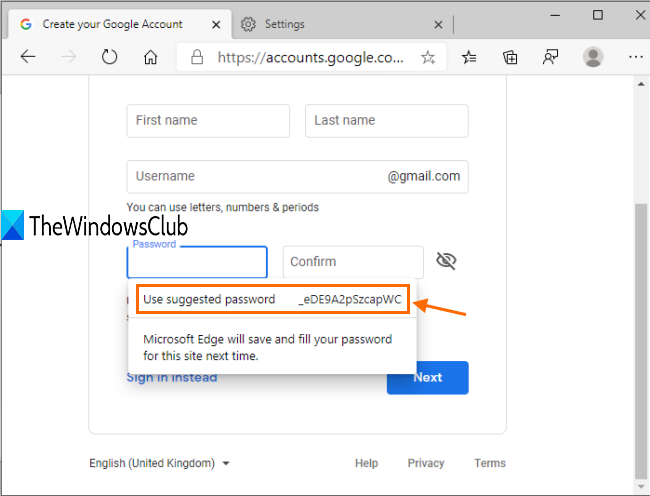
Тази функция се предлага с Microsoft Edge версия 87 или по-нова. Генерирането на силна парола(strong password) ръчно не е толкова трудно, но браузъри като Microsoft Edge го правят по-лесно.
На екранната снимка, добавена по-горе, можете да видите, че полето за предложение за парола се вижда.
Веднага след като изберете паролата, тя се записва автоматично за този конкретен акаунт. Въпреки че можете да използвате друга парола и тя незабавно ще замени старата с новогенерирана парола.
Деактивирайте или активирайте предложените пароли в Microsoft Edge
Следвайте посочените по-долу стъпки, за да включите или изключите функцията за предложени пароли(Suggested Passwords) в браузъра Microsoft Edge:
- Стартирайте браузъра Edge и влезте в настройките
- Включете синхронизиране на профили(Profile) и синхронизиране на пароли(Password Sync)
- Включете Оферта, за да запазите пароли
- Деактивирайте или активирайте Предложете(Suggest) силни пароли.
Първо отворете Microsoft Edge и стартирайте страницата с настройки(Settings) . За това използвайте клавишната комбинация Alt+F , за да отворите менюто Настройки и още(Settings and more) , и щракнете върху опцията Настройки .(Settings)
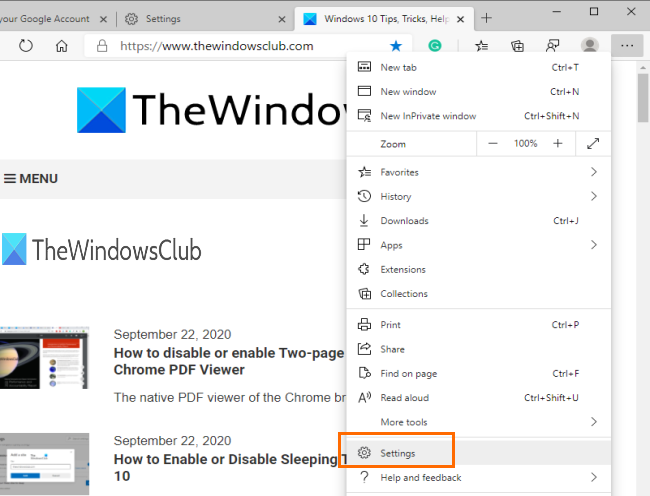
Влезте в Sync в секцията Профили(Profiles) и използвайте бутона Включване на синхронизирането(Turn on sync) . След това включете бутона за синхронизиране на пароли .(Passwords sync)
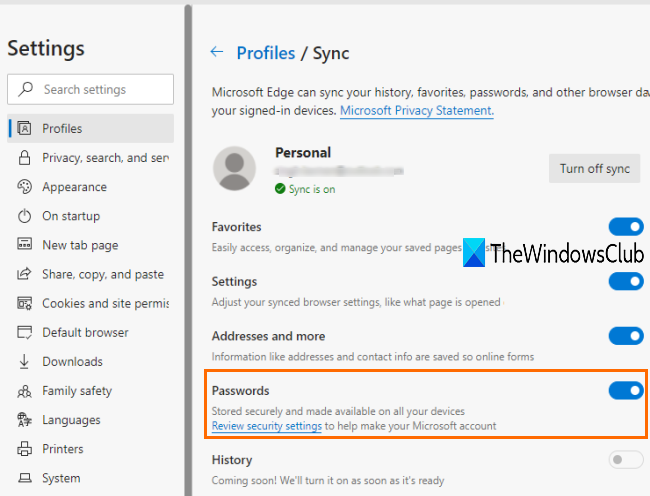
Сега се върнете(go back) в секцията Профили(Profiles) и влезте в секцията Пароли(Passwords) .
Под този раздел включете бутона „ Предлагане за запазване на пароли “. (Offer to save passwords)Това ще активира функцията за генериране на силни пароли. Просто трябва да включите тази функция, като щракнете върху бутона Предложете силни пароли(Suggest strong passwords) .
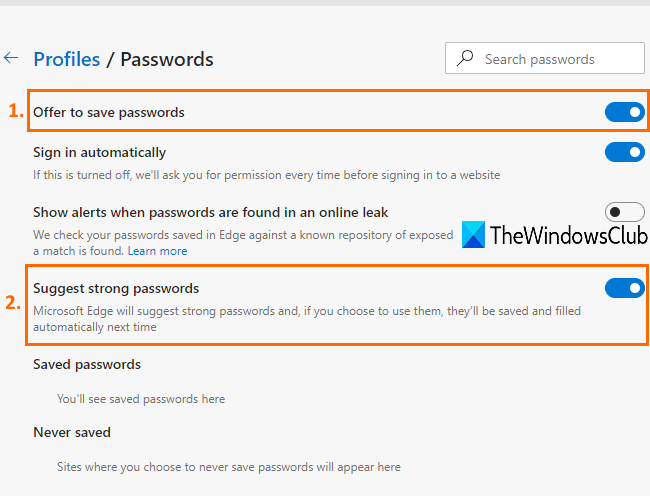
Всеки път, когато използвате полето за парола, докато създавате акаунт, ще видите поле за предложение за парола.
За да деактивирате или изключите тази функция, просто изключете бутона Предложете(Suggest) силни пароли.
Това е всичко!
Функцията за генериране на силни пароли в Google Chrome(generate strong passwords in Google Chrome) и Firefox вече е налице, сега Microsoft Edge също идва с подобна опция.
Надяваме се, че този урок ще бъде полезен за лесното включване или изключване на функцията за генериране на силни пароли(Strong password generator) в браузъра Edge.
Related posts
Как да наложите Google SafeSearch в Microsoft Edge в Windows 10
Как да покажете лентата с любими в Microsoft Edge на Windows 10
Как да предотвратите промени в Предпочитани в Microsoft Edge в Windows 10
Блокирайте рекламите на Microsoft Edge, които се показват в менюто "Старт" на Windows 10
Активирайте диалоговия прозорец за печат на системата в Microsoft Edge в Windows 10
Как да деактивирате Adobe Flash в Microsoft Edge на Windows 10
Накарайте браузъра Edge да чете на глас електронна книга, PDF или уеб страница в Windows 10
Как да промените PDF Viewer по подразбиране в Windows 10 от Edge на всеки друг
Как да печатате от браузъра Microsoft Edge в Windows 10
Как да деблокирате Adobe Flash Player на Microsoft Edge на Windows 10 -
Променете доставчика на търсене по подразбиране в Microsoft Edge на Google
Как да активирате или деактивирате печата в Microsoft Edge в Windows 10
Разделите на Microsoft Edge са избледнели в Windows 10
Как да деактивирате или премахнете Microsoft Edge Legacy в Windows 10
Как да нулирате, поправите или преинсталирате браузъра Edge в Windows 10
Как да персонализирате новия браузър Microsoft Edge в Windows 10
Как да деинсталирате Microsoft Edge в Windows 10
Как да запазите уеб страница като PDF файл в Edge Browser на Windows 10
Активирайте или деактивирайте уеб джаджа на Microsoft Edge в Windows 10
Как да използвате инструмента Math Solver в Microsoft Edge за Windows 10
