Деактивирайте досадните изскачащи прозорци на нови OEM компютри с Windows
Когато си купите нов лаптоп или компютър с Windows , той идва с много предварително инсталиран пробен софтуер и крап софтуер. Бихте забележили, че след определен период от време започвате да виждате изскачащи прозорци и напомняния, които ви молят да направите едно или друго нещо.
Повечето предварително инсталирани компютри с OEM Windows имат определени задачи, които да се повтарят в предварително зададен интервал от време. Докато някои всъщност може да са полезни, повечето може да ви дразнят до голяма степен. Това може да е досадният изскачащ прозорец за лесна регистрация в (Easy) интернет , който се появява на всеки половин час, когато сте свързани с интернет, или изскачащият прозорец за програми с разширена гаранция или нещо друго. (Internet Sign-Up)Може би един от вашите пробни периоди на някои от пробните ви софтуери е изтекъл и продължава да ви дразни да купите пълната версия...може да е всичко!
Деактивирайте досадните изскачащи прозорци на нов компютър с Windows
Първото нещо, което трябва да направите, е да отворите своя контролен панел(Control Panel) и да деинсталирате целия такъв софтуер(uninstall all such software) , от който не се нуждаете. Забележете името на софтуера, който издава тези изскачащи напомняния и ако сте сигурни, че нямате нужда от него, деинсталирайте го. Вече говорихме за това как да премахнете crapware от вашия нов компютър с Windows(remove crapware from your new Windows PC) и някои безплатни инструменти(free Crapware Removal Tools) за премахване на Crapware , които ще ви помогнат да го направите.
След като направите това, има вероятност да не видите изскачащи прозорци. Но ако все още виждате някои досадни изскачащи прозорци, има нещо друго, което трябва да направите. Ще трябва да премахнете скритите планирани задачи(hidden scheduled tasks) ! Някои разработчици на софтуер и crapware са умни – те крият такива повтарящи се задачи! Но в тази публикация ще ви покажем как можете да изтриете и тези скрити задачи.
Премахнете скрити планирани задачи(Remove Hidden Scheduled Tasks) в Windows
Сега, ако не намерите нищо в добавянето на програми за премахване, изтривате папката с програмата и въпреки това все още намирате тези изскачащи прозорци да се появяват на екрана на вашия компютър, мястото, което да търсите, е под СКРИТИ ПЛАНИРАНИ ЗАДАЧИ(HIDDEN SCHEDULED TASKS) .
Влезте(Log) като администратор(Administrator) , отидете на „Контролен панел“, щракнете върху връзката „Административни инструменти“ и от показания списък с опции изберете Task Scheduler .
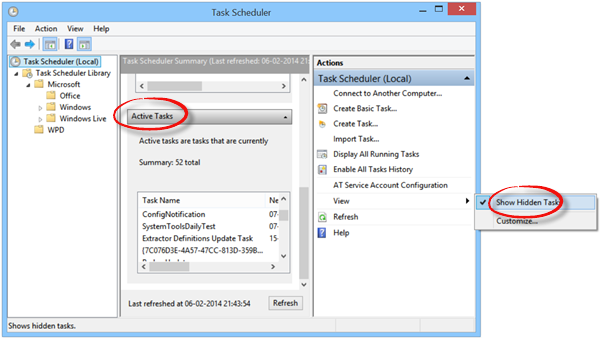
От дясната страна изберете Изглед(Select View) и след това изберете опцията Показване на скрита задача(Show Hidden Task) . Потърсете задачата под Активни задачи(Active Tasks) и щракнете двукратно върху нея.
Ще се отвори нов прозорец. От дясната страна ще видите опцията за деактивиране(Disable) или премахване на задачата(Task) .
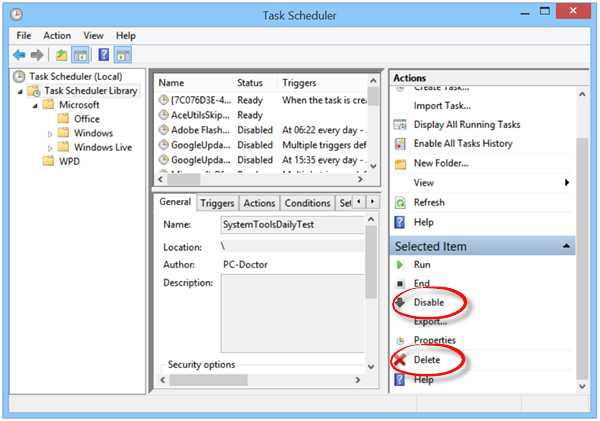
Като случаен пример, ако това е някакъв изскачащ прозорец или задача на PC Doctor , която ви дразни, деактивирайте го или го премахнете от тук.(Doctor)
По този начин можете да деактивирате всяка нежелана или досадна задача, като деактивирате скритите планирани задачи от Планировчика(Task Scheduler) на задачите .
Related posts
Премахнете Crapware от вашия нов OEM компютър с Windows, преди да го използвате
Безплатни инструменти за премахване на Crapware за Windows 11/10
Как да премахнете Crapware с PC Decrapifier, SlimComputer или Decrap
Как да възстановите фабрично изображение и настройки в Windows 11/10
Как да разберете продуктовия ключ на Windows OEM в Windows 11/10
Какво представлява файлът Windows.edb в Windows 11/10
Какво означава OEM, когато купувате електроника?
Как да деактивирате преносими класове за съхранение и достъп в Windows 10
Как да активирате или деактивирате функцията за архивиране на приложения в Windows 11/10
Опцията за скриване на лентите с инструменти в контекстното меню на лентата на задачите в Windows 10
Ashampoo WinOptimizer е безплатен софтуер за оптимизиране на Windows 10
Поправете грешка Crypt32.dll, която не е намерена или липсва в Windows 11/10
Какво е PLS файл? Как да създадете PLS файл в Windows 11/10?
Как да закачите всяко приложение към лентата на задачите в Windows 11
Как да промените размера на лентата на задачите в Windows 11
Активирайте мрежовите връзки, докато сте в модерен режим на готовност на Windows 11/10
Как да използвате вградените инструменти на Charmap и Eudcedit на Windows 11/10
Как да коригирате проблема с сблъсъка на дисковия подпис в Windows 11/10
VirtualDJ е безплатен виртуален DJ софтуер за компютър с Windows
Безплатен анти-рансъмуер софтуер за компютри с Windows
