CPU-Z е инструмент за информация, мониторинг и анализ на хардуера за Windows
Потребителите на хардкор(Hardcore) компютри биха искали да следят какво се случва с хардуера вътре в тяхното устройство. Windows 10 прави това възможно по подразбиране, но нещата не са толкова напреднали, колкото някои от нас биха искали. Днес има няколко софтуера на трети страни, които правят всичко възможно, но ние сме по-склонни да говорим за инструмент, известен като CPU-Z . Тази програма е безплатна програма, която събира информация за някои от основните устройства на вашата система. От това, което разбрахме, CPU-Z е в състояние да дава информация за процесора, процеса, нивата на кеша, дънната платка, чипсета и много други.
CPU-Z Инструмент за информация за хардуера(CPU-Z Hardware Information Tool) за Windows
Нека да разгледаме отделните му модули.
1] процесор
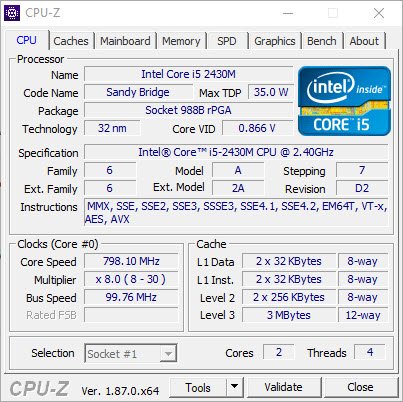
Ако искате да научите за вашия процесор(CPU) и да разберете какво се случва в настоящия момент, тогава ще трябва да щракнете върху раздела CPU след стартиране на програмата. Всъщност той е там по подразбиране, така че всъщност не е нужно да щраквате върху него.
Този раздел ще разкрие името на процесора заедно с неговата максимална скорост. Освен това инструментът показва и броя на ядрото и нишките, което е важна информация за всеки напреднал потребител на Windows 10 .
2] Кешове
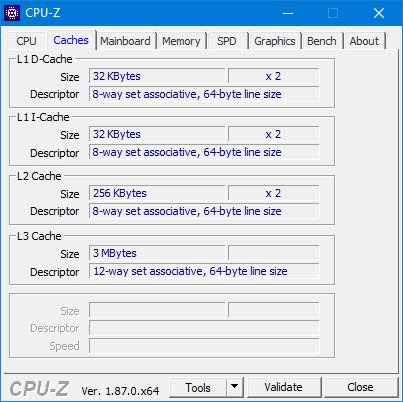
Когато се стигне до секцията Кешове(Caches) , това е мястото, където потребителят ще види информация за кешовете L1, L2 и L3. Тук няма много какво да се види освен думите и числата и само хората с познания ще разберат какво означават.
3] Дънна платка
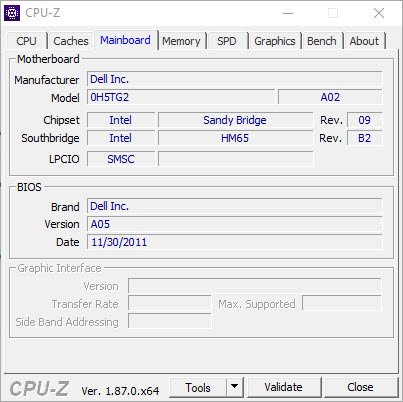
Този раздел дава информация за потребителя на дънната платка. Ако искате да знаете за името, модела и чипсета, който поддържа, тогава този раздел е най-добрият ви залог. Освен това хората могат да намерят данни в BIOS и времето, в което BIOS е създаден или последно актуализиран.
Не е толкова дълбоко, колкото бихме искали, но за това, което предлага, определено можем да живеем с това.
4] Памет

Добре, така че разделът памет ще покаже данни за типа RAM , която е вътре във вашия компютър. Той също така показва скоростта и размера на RAM паметта(RAM) и това е страхотно.
5] Графика
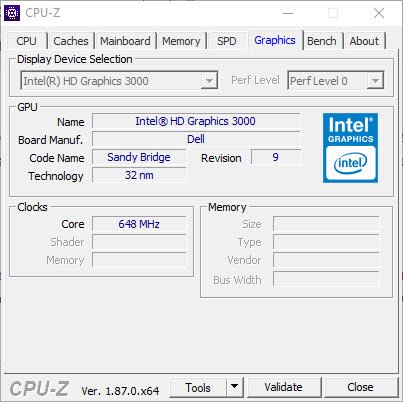
Тук имаме всичко, което трябва да знаете за графичната карта във вашия страхотен компютър с Windows 10 . Е, не показва много, но когато се сведе до основите, ще се оправите в това отношение.
Ако се интересувате да знаете името, технологията и скоростта, погледнете графичния раздел за цялата тази информация.
6] Пейка
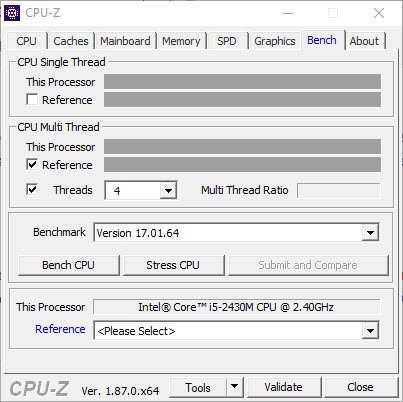
И накрая, ще разгледаме раздела Bench , мястото, където ще отидете да сравните и стрес тествате вашия процесор(CPU) . Сега, за да получите необходимите данни, моля, поставете отметка във всички квадратчета и отдолу изберете бутона, който казва Bench CPU .
Следвайте същите стъпки, за да стресирате CPU , но вместо това щракнете върху бутона Stress CPU .
След като прекарахме качествено време за CPU-Z , стигнахме до заключението, че цялата информация, която носи на масата, е достатъчно добра за повечето компютърни потребители. Можете да изтеглите CPU-Z от официалния уебсайт(official website)(official website) .
Тези инструменти също могат лесно да предоставят информация за хардуерна конфигурация на вашия компютър:(These tools can also provide the provides hardware configuration information about your computer easily:)
Сандра Лайт(Sandra Lite) | Информация за системата MiTeC X(MiTeC System Information X) | BGInfo | Информация за системата HiBit(HiBit System Information) | Идентифициране на хардуера(Hardware Identify) .
Related posts
Най-добрият софтуер и хардуер Bitcoin портфейли за Windows, iOS, Android
Как да разберете марката и модела на процесора на лаптоп с Windows 10
Списък с компютри, които поддържат Windows Hello в Windows 10
Поправете съобщението, че устройството не е мигрирало на компютри с Windows 11/10
Как да изключите или деактивирате хардуерното ускорение в Windows 11/10
Списък с аксесоари и хардуер, съвместими с Windows 10 S
Преглед на ASUS Turbo GeForce RTX 3070: Отлична производителност при игри
Свържете телефон с Android към лаптоп или компютър с Windows 10 чрез Bluetooth -
Четецът на SD карти не работи или се показва в Windows 11/10
Какво е USB-C? Как да добавя USB-C порт към лаптоп с Windows?
Системни изисквания: Може ли компютърът ми да работи с Windows 11?
10 най-добри докинг станции за лаптоп за компютър с Windows
Най-добрите Bluetooth слушалки за компютър с Windows 10
Как да проверите размера на кеш паметта на процесора в Windows 11/10
Как да тествате вашата RAM с инструмента за диагностика на паметта на Windows -
Преглед на ASUS Mini PC PN62: Мини компютър, който се побира в ръката ви!
Най-добрите безплатни инструменти за сравнение на CPU и GPU на компютър с Windows
Дата на пускане на Windows 11, цена, хардуерни изисквания
Най-добрите външни Bluetooth адаптери за компютри с Windows 10
Най-добрите смартфони за закупуване през 2018 г., ако преминавате от Windows Phone
