Cortana няма да се затвори в Windows 10
Cortana е един от многото инструменти, които Microsoft иска да изпробват потребителите на Windows 10 . Някои потребители на Windows са изпитали грешка, тъй като не могат да затворят Cortana в Windows 10 . В тази статия ще видим прости решения за отстраняване на тази грешка.
Cortana няма да се затвори в Windows 10
Това са нещата, които можете да направите, ако не можете да затворите Cortana на Windows 10 :
- Затворете Cortana с помощта на диспечера на задачите
- Затворете Cortana с помощта на командния ред
- Поправете(Repair) , нулирайте(Reset) или инсталирайте отново Cortana(Reinstall Cortana) и след това опитайте.
Нека поговорим за тях подробно.
1] Затворете Cortana с помощта на диспечера на задачите
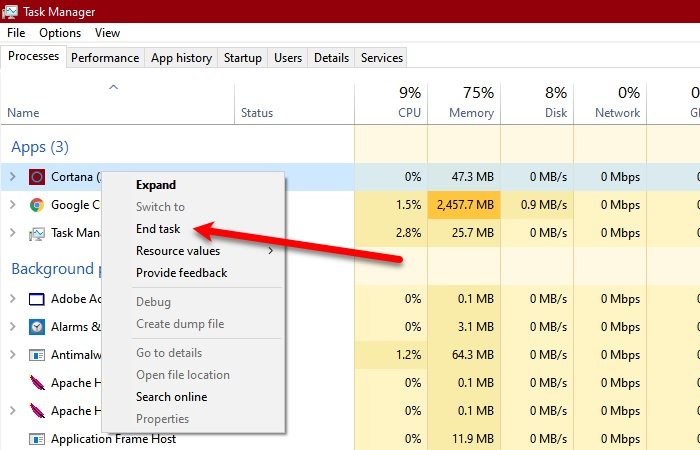
Може да не успеете да затворите Cortana поради някакъв проблем. Така че в този случай рестартирането може да помогне.
Ще затворим Cortana от диспечера на задачите(Task Manager) . Натиснете Ctrl + Alt + Delete (в същото време) и щракнете върху Task Manager , за да го отворите. Сега в раздела (the )Процес(Process ) щракнете с десния бутон върху Cortana и щракнете върху Край на задачата.(End task.)
2] Затворете Cortana с помощта на командния ред(Command Prompt)
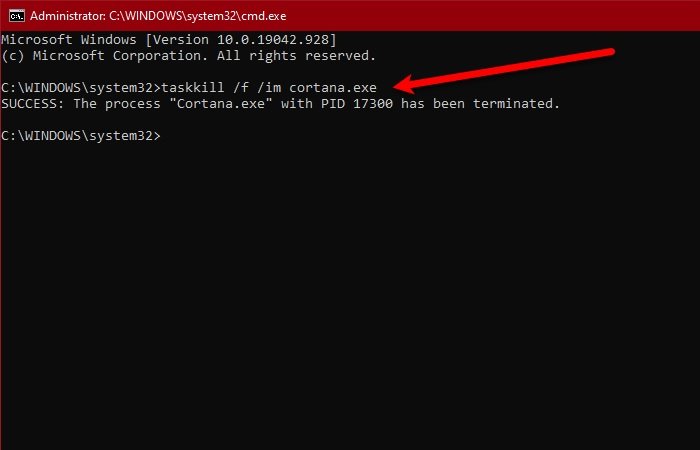
Друг начин, по който можете да затворите Cortana , е чрез командния ред(Command Prompt) . Така че, стартирайте командния ред (Command Prompt ) като администратор, като го потърсите от менюто " Старт"(Start Menu) , въведете следната команда и натиснете Enter.
taskkill /f /im cortana.exe
Проверете дали проблемът продължава.
Прочетете(Read) : Как да спрете автоматичното стартиране на Cortana с Windows 10.
3] Поправете(Repair) , нулирайте(Reset) или инсталирайте отново Cortana(Reinstall Cortana) и след това опитайте
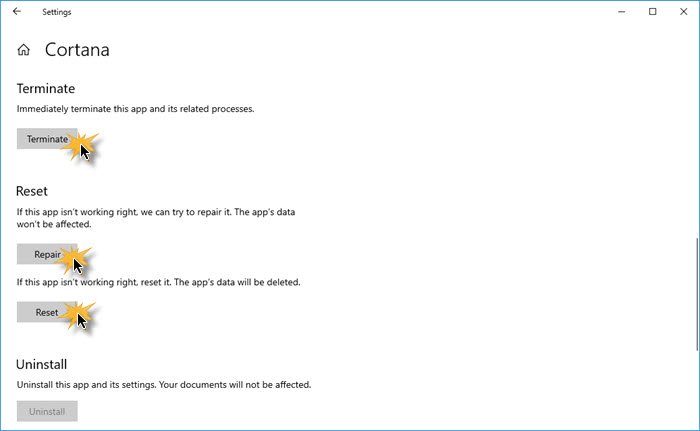
Отворете Settings > Apps > Locate Cortana > Advanced опции.
- Щракнете върху Прекратяване и вижте
- Поправете приложението и вижте
- Нулирайте приложението и вижте
Ако нищо не помогне, тогава е очевидно, че поведението на приложението е винаги отворено, което противоречи на политиката на Microsoft за разработка на приложения. Следователно, трябва да проверите за актуализация на Cortana в Microsoft Store , ако актуализацията не е налична и сте разочаровани от това поведение на Cortana , опитайте да деинсталирате програмата.
Тъй като това е основно приложение, може да не успеете да го деинсталирате по конвенционалния метод. Така че, отворете PowerShell като администратор и използвайте следните команди.
Get-AppxPackage -AllUsers
Сега обърнете внимание на PackageFullName на „Cortana“ и въведете следната команда.
Get-AppxPackage <PackageFullName> | Remove-AppxPackage
Сега, след като програмата бъде деинсталирана, можете да я инсталирате отново от Microsoft Store .
Надявам се нещо тук да ви помогне.
Прочетете(Read) : Как напълно да деактивирате Cortana в Windows 10 чрез системния регистър или групови правила.
Related posts
Поправка: Cortana не е налична в Windows 10
Как да деинсталирате и преинсталирате Cortana в Windows 10
Как да говорите или пишете в приложението Cortana в Windows 10
Списък с приложения, които работят с гласови команди на Cortana
Как да настроите и управлявате настройките на Cortana в Windows 10
Как да свържете Cortana към акаунт в Gmail в Windows 10
Как да активирате и използвате Cortana направо от заключения екран на Windows 10
Пълното ръководство за конфигуриране на Cortana в Windows 10
Как да активирате или деактивирате Cortana в Windows 10
Как да промените гласа и езика на Cortana в Windows 10
Как да започнете да използвате Cortana в Windows 11 или Windows 10 -
Cortana е деактивирана в Windows 10 – проблем с разрешението
Функции, съвети и трикове на Cortana в Windows 10
Как да настроите таймери и аларми с помощта на Cortana в Windows 10
Как да накарате Cortana да работи във всяка страна, дори ако няма официална поддръжка
Деактивирайте за постоянно Cortana в Windows 10
7 начина да поправя Кортана не ме чува
Как да планирате и управлявате срещи с Cortana
Вече можете да получите Cortana на iPhone и Android. Също така е вграден в Cyanogenmod!
Как да използвате Cortana с локален потребителски акаунт в Windows 10
