CompactGUI ще компресира инсталираните програми и ще спести дисково пространство
Винаги ли(Are) ви липсва място на твърдия диск? Средният брой програми, инсталирани на всекидневно използван компютър, се е увеличил през годините. Това не само създава нужда от повече пространство, но и оставя след себе си по-малко място за другите ви файлове. Компресията(Compression ) е едно нещо, което може да ви помогне да поставите още няколко файла на същия диск. Компресията, за която говорим, не е обикновената компресия, която включва компресиране на файлове в ZIP или RAR файл. Но по-скоро говорим за компресия на ниво файлова система.
Windows 10/8.1 идва с вграден инструмент, наречен compact.exe . Основната задача на този инструмент е да компресира файлове и папки с помощта на NTFS компресия. Както споменахме, той няма да генерира отделен ZIP или RAR файл, а ще използва алгоритмите за компресия на ниво файлова система. Което ще доведе до повече свободно място и вашите програми и приложения ще продължат да бъдат използвани. Compact може да бъде достъпен от командния ред или от свойствата на папка. Повечето потребители не могат да се възползват от тази функция само защото е трудно достъпна. В публикацията ще говорим за безплатен инструмент, наречен CompactGUI , който прави много по-лесно използването на compact.exe.
Компресирайте(Compress) инсталираните програми(Programs) с CompactGUI
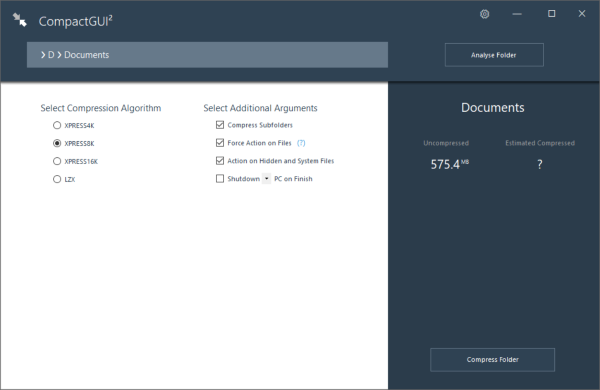
Можете да разглеждате CompactGUI като междинно звено между вас и compact.exe на Windows. GUI прави много лесно компресирането на вашите файлове . Инструментът показва всички статистически данни и също така ви позволява да изберете алгоритъма за компресиране. Има още няколко допълнителни аргумента, които обсъдихме допълнително в тази публикация.
За да започнете, изберете папка, която искате да компресирате. Това може да бъде всичко, игра или инсталирано приложение или всяка друга папка. След като изберете папка, можете да видите статистиката в левия панел. Или можете да натиснете бутона „Анализ на папка, за да видите текущото състояние на компресия. Програмата ще покаже текущия размер и приблизителния компресиран размер. Можете да получите точна представа за това колко място ще спестите.
Сега е време да изберете алгоритъм за компресиране. По принцип има четири налични алгоритма за компресия и те са:
- XPRESS4K : Този е най-бързият, но компресията е най-слаба.
- XPRESS8K : Междинна комбинация от скорост и сила.
- XPRESS16K : По-силен, но по-бавен.
- LZX : Най-силният и най-бавният, трябва да се използва само на машини с добра процесорна мощност.
По подразбиране compact.exe изпълнява алгоритъма XPRESS8K и той е и най-препоръчителният.
Има няколко допълнителни аргумента, поддържани от CompactGUI . Можете да активирате/деактивирате компресията за подпапки или можете да наложите действие върху файловете. Освен това можете също да включите скрити и системни файлове в компресията. Има и тази последна опция за изключване/рестартиране/спиване на компютъра, след като компресирането приключи. Сега сте готови да започнете процеса на компресиране.
Инструментът има възможности да работи във фонов режим и дори можете да го сведете до минимум в системната област. Той автоматично ще ви уведоми, когато компресирането приключи. Освен това можете да добавите пряк път към CompactGUI в менюто с десния бутон на мишката на папка.
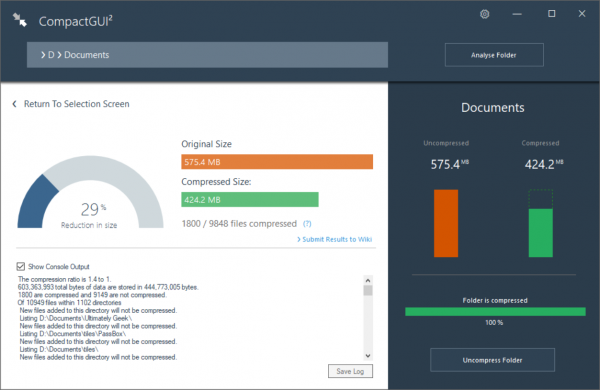
След като компресирането приключи, можете да видите всички статистически данни и подробности за компресираната папка. Можете да сравните размерите преди и след компресията и да видите процентното намаляване на размера. Можете лесно да декомпресирате папките обратно в първоначалното им състояние, като използвате опцията за декомпресия, налична в инструмента.
CompactGUI е страхотен GUI за вградения compact.exe. Сега можете лесно да компресирате папки и да спестите малко дисково пространство. И най-хубавото е, че файловете и подпапките ще продължат да бъдат достъпни дори след компресиране. Инструментът спестява време и пространство. Щракнете тук,(here)(here) за да изтеглите CompactGUI.
Related posts
Безплатен софтуер за анализатор на дисково пространство за Windows 11/10
AppCleaner е мощен почистващ препарат за боклуци за компютър с Windows
Xinorbis е безплатен анализатор на твърди дискове, папки и съхранение за Windows 10
JDiskReport е страхотен безплатен дисков анализатор - но изисква Java, за да работи
Преглед на CCleaner 5: Премахнете нежеланите файлове на компютъра и изчистете дисковото пространство
Как да използвате препоръките за почистване на Windows 11
AdvancedRun: Стартирайте програми с различни конфигурации в Windows 10
Анализирайте и оптимизирайте вашето дисково пространство с DiskSavy за Windows 10
Как да видите размерите на програми и приложения в Windows 10
Знайте какво заема най-много дисково пространство на вашия компютър с помощта на WizTree
Как да активирате и зададете дискова квота за потребители в Windows 11/10
DupScout: Увеличете свободното дисково пространство с помощта на този инструмент за изтриване на дублирани файлове
HD Tune, производителност на твърдия диск, сравнителен анализ, информационен софтуер
Твърдият диск пълен? Как да намерите най-големите файлове в Windows 11/10?
Изтрийте временни файлове с помощта на инструмента за почистване на диска в Windows 11/10
15 начина да освободите дисково пространство в Windows 10
Накарайте инструмента за почистване на диска да изтрие ВСИЧКИ временни файлове в Windows 11/10
Comet (Управлявано почистване на диск): алтернатива на инструмента за почистване на диска на Windows
Премахнете предишни инсталации на Windows след надстройка на Windows 10
WinCDEmu е чудесен за монтиране на дискови изображения в Windows 10
