CloudShot ви позволява да правите екранни снимки, да правите бележки и да запазвате в Cloud
CloudShot е безплатен софтуер за заснемане на екрана(free screen capture software) , който ви позволява да заснемете екрана на вашия компютър и директно да го запишете в облачното хранилище. CloudShot се(CloudShot) интегрира с вашия OneDrive , Google , Dropbox акаунт за качване на екранни снимки. Това е приятен и полезен инструмент. CloudShot работи от системната област и има минимални опции за конфигурация, което го прави по-лесен за работа и използване.
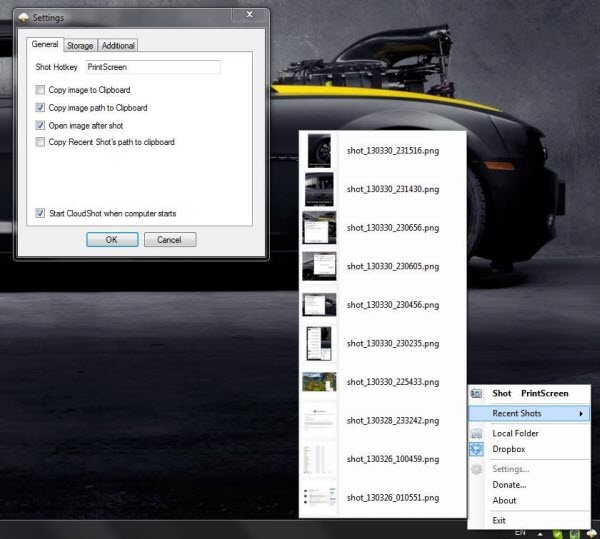
Безплатна програма за заснемане на екрана CloudShot
След като успешно инсталирате CloudShot на вашия компютър с Windows , натискането на бутона за печат на екрана ще отвори полупрозрачния прозорец за заснемане на CloudShot , в този прозорец можете да изберете областта на екрана, която да бъде заснета и тя автоматично ще бъде запазена на желаната от вас местоположение.
CloudShot също показва скорошни снимки и те могат да бъдат отворени и прегледани. Работи подобно на това как работи историята на браузъра(Browser History) . Той дори поддържа заснемане на множество монитори и дори ви позволява да добавяте текстови етикети. Освен това издава звук и ви дава известие за всяко заснемане. Можете да заснемете област или прозорец с помощта на този безплатен инструмент.
Има две опции за запазване на изображения, можете или да запазите изображенията в локална папка(Local Folder) , или можете директно да качите екранните снимки във вашия акаунт в Dropbox . За да влезете в акаунта си в Dropbox , щракнете върху иконата на CloudShot от системната област и щракнете върху настройките. Под настройки отидете на втория раздел, който е „ Съхранение(Storage) “. От падащото меню изберете вашия тип съхранение като Dropbox и щракнете върху бутона Вход(Sign) .
След това ще бъдете насочени към страницата за вход в Dropbox , където можете безопасно да въведете вашите идентификационни данни и да предоставите разрешения на CloudShot за качване на екранни снимки във вашия акаунт в Dropbox .
Ако наистина не харесвате функцията за бързи клавиши PrintScreen , тогава можете да я промените в прозореца Настройки(Settings) . Можете дори да изберете директно копиране на изображението в клипборда или можете да изберете да копирате само връзката към изображението. След като заснемете изображение, то автоматично ще се отвори.
CloudShot е приятен и полезен инструмент, облачните функции го правят уникален сам по себе си, а минималните персонализации го правят по-лесен за работа. CloudShot е удобно приложение в системната област, което може да се използва от всеки. CloudShot е безплатен за изтегляне и е с отворен код.
Изтегляне на CloudShot
Щракнете тук,(here)(here) за да изтеглите CloudShot . Това е лесен начин да споделяте екранни снимки от вашия акаунт в облак(Cloud) .
Related posts
Как да направите екранна снимка с включени показалец на мишката и курсор
DuckLink Screen Capture: Заснемане на прозорци, региони, превъртащи се страници
WinSnap Free ви позволява да заснемете работния плот, прозорец, част от вашия екран
Как да направите превъртаща екранна снимка в Windows 11/10
Screeny е безплатен софтуер за снимки на екрани за компютър с Windows
Flameshot е мощен, но лесен за използване софтуер за екранни снимки за компютър
Инструмент за изрязване в компютър с Windows 11/10: Съвети и трикове за заснемане на екранни снимки
Поправете грешката в синия екран Klif.sys в Windows 11/10
SYSTEM_SERVICE_EXCEPTION (ks.sys) BSOD грешка в Windows 11/10
Поправете черен екран на смъртта в Windows 11/10; Заседнал на черен екран
Как да направите екранна снимка на компютър с Windows 11/10
Инструментът за заснемане на екрана goScreenCapture прави споделянето лесно
Накарайте Firefox да показва мултимедийни контроли на заключен екран на Windows 10
Използвайте клавишната комбинация Win+Shift+S, за да заснемете екранни снимки в Windows 10
Инструмент за скрийншот SnapCrab за Windows 10
DRIVER_VERIFIER_DETECTED_VIOLATION BSOD грешка в Windows 10
Kalmuri е лесен за използване инструмент за заснемане на екран и запис на екран
Автоматично правете екранни снимки всяка секунда с помощта на Auto Screen Capture
Поправете грешка 0xc0000142 в синия екран на Windows 11/10
Как да коригирате проблеми с разкъсването на екрана в Windows 11/10
