ChkDsk се стартира автоматично при всяко стартиране в Windows 11/10
Помощната програма за проверка на диска(Check Disk Utility) или Chkdsk.exe в Windows 11/10/8/7 се използва за проверка за грешки в дисковия носител и във файловата система. Ако имате проблеми, вариращи от сини екрани до невъзможност за отваряне, запазване на файлове или папки, трябва да стартирате chkdsk.exe.
Check Disk може да се стартира автоматично, в случай на рязко изключване или ако открие, че файловата система е „мръсна“. Може да има моменти, в които може да откриете, че тази помощна програма за проверка на диска(Check Disk Utility) се стартира автоматично всеки път, когато вашият Windows стартира. Може да сте насрочили изпълнението му или вашият Windows може да е решил да насрочи изпълнението му. Но вместо да работи само веднъж, той продължава да работи всеки път, когато компютърът ви с Windows се стартира.
Проверете Disk(Check Disk) се изпълнява автоматично при всяко стартиране
Ако вашият инструмент за проверка на диска(Check Disk) или chkdsk в Windows работи при всяко зареждане, ето няколко неща, които може да искате да опитате да отмените операцията ChkDsk :
- Оставете го да работи веднъж напълно
- Редактирайте системния регистър на Windows
- Отменете ChkDsk с помощта на командния ред.
Нека разгледаме тези стъпки подробно.
1] Оставете го да работи веднъж напълно
Изпълнението на този процес означава, че имате някакъв проблем с твърдия диск и компютърът ви се опитва да го поправи. Следователно, трябва да го оставите да работи веднъж напълно, вместо да прекъсва.
2] Редактирайте системния регистър на Windows
Има файл в системния регистър(Registry) , който трябва да редактирате, за да отстраните този проблем. За това направете следното:
- Натиснете Win+R , за да отворите подканата за изпълнение.
- Въведете regedit и натиснете бутона Enter .
- Щракнете върху опцията Да(Yes ) , за да отворите редактора на системния регистър.
- Придвижете се до този път:
HKEY_LOCAL_MACHINESYSTEMCurrentControlSetControlSession Manager - Щракнете двукратно върху стойността на низа BootExecute .
- Променете данните за стойността(Value) от autocheck autochk * /. за автоматична проверка на autochk *.
- Щракнете върху бутона OK .
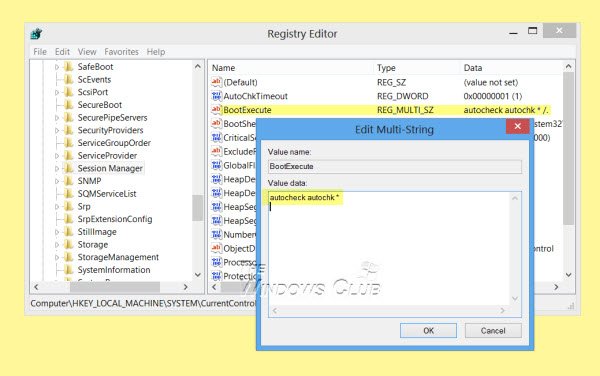
Ако това работи чудесно за вас, опитайте следващата стъпка.
3] Отменете ChkDsk(Cancel ChkDsk) с помощта на командния ред(Command Prompt)
Отворете прозорец на командния ред, въведете следното и натиснете Enter:
fsutil dirty query g:
Тази команда ще направи заявка към устройството и много вероятно ще ви каже, че е мръсно.
След това изпълнете следната команда:
CHKNTFS /X G:
X казва на Windows да НЕ(NOT) проверява това конкретно устройство (G) при следващото рестартиране.
В този момент рестартирайте ръчно компютъра си, той не трябва да стартира Chkdsk сега, а да ви отведе директно към Windows .
След като Windows се зареди напълно, изведете друг команден ред и изпълнете следната команда:
Chkdsk /f /r g:
Това трябва да ви преведе през пет етапа на сканирането и ще премахне тази мръсна част. Накрая въведете следното и натиснете Enter:
fsutil dirty query g:
Windows ще потвърди, че мръсният бит не е зададен на това устройство.
Можете да изпълните командата chkdsk /r или командата chkdsk /f , за да проверите твърдия диск за грешки.
Надявам се това да помогне.
Ако имате нужда от повече данни, винаги можете да разгледате регистрационните файлове на ChkDsk(ChkDsk log files) .
Защо компютърът ми прави проверка на диска всеки път, когато го стартирам?
Ако компютърът ви изпълнява проверка на диска всеки път, когато го стартирате, това предполага някои проблеми във вашия твърд диск. Когато компютърът ви открие някои вътрешни проблеми, той автоматично стартира процеса на проверка на диска, за да премахне проблема.
Как да спра chkdsk да работи при стартиране на Windows 11/10 ?
Има няколко неща, които можете да направите, за да спрете chkdsk да се стартира при стартиране в Windows 11/10 . Например, можете да завършите сканирането, да редактирате файл в системния регистър с име BootExecute и т.н. От друга страна, можете да отмените ChkDsk и чрез командния ред(Command Prompt) .
Свързани чете:(Related reads:)
- Как да намалите времето за обратно отброяване на ChkDsk(How to reduce ChkDsk countdown time)
- Check Disk няма да се стартира при стартиране в Windows
- ChkDsk е блокиран или увисва(ChkDsk is stuck or hangs) .
Related posts
ChkDsk е заседнал в определен % или увисва на някакъв етап в Windows 11/10
Опции, превключватели, параметри на командния ред на ChkDsk в Windows 11/10
Как да намалите времето за обратно отброяване на ChkDsk в Windows 11/10
Как да покажете панела с подробности във File Explorer в Windows 11/10
Как да използвате вградените инструменти на Charmap и Eudcedit на Windows 11/10
Как да тествате уеб камера в Windows 11/10? Работи ли?
Как да коригирате проблема с сблъсъка на дисковия подпис в Windows 11/10
Най-добрият безплатен софтуер за монтиране на ISO за Windows 11/10
Как да създадете радарна диаграма в Windows 11/10
Как да деинсталирате или преинсталирате Notepad в Windows 11/10
Microsoft Intune не се синхронизира? Принудително синхронизиране на Intune в Windows 11/10
Поправете грешка Crypt32.dll, която не е намерена или липсва в Windows 11/10
Най-добрият софтуер за тестване на батерията на лаптоп и инструменти за диагностика за Windows 11/10
Какво представлява файлът Windows.edb в Windows 11/10
Какво е PLS файл? Как да създадете PLS файл в Windows 11/10?
Как да активирате или деактивирате Win32 Long Paths в Windows 11/10
Коригирайте забавянето на звука на Bluetooth в Windows 11/10
Как да добавите или промените Time Server в Windows 11/10
Какво е PPS файл? Как да конвертирате PPS в PDF в Windows 11/10?
Активирайте мрежовите връзки, докато сте в модерен режим на готовност на Windows 11/10
