Checkit Tool ще ви каже защо вашият компютър не поддържа Windows 11
Windows 11 е скоро при нас, но за разлика от прехода от Windows 8.1 към Windows 10 , където нещата вървяха сравнително гладко, този път има няколко хълца. Виждате, че към момента на писане, Microsoft пусна специални системни изисквания(special system requirements) за потребителите да актуализират от Windows 10 до Windows 11 и досега повечето потребители на компютри са объркани.
Софтуерният гигант мислеше напред, когато даде възможност на потребителите да използват инструмента за проверка на здравето на компютъра,(PC Health Check tool) за да разберат дали компютрите им ще могат да работят с Windows 11 при стартиране. Този инструмент обаче предизвика повече объркване от всякога.
Виждате, ако компютърът ви не е съвместим, инструментът изпраща елементарно съобщение, което гласи: „ Този компютър не може да работи с Windows 11.(This PC can’t run Windows 11) “ Може би се чудите какви са по-дълбоките причини зад областите за съобщения защо компютърът ви няма да работи с новата операционна система. Приложението PC Health Check не отговаря на този въпрос, за съжаление. Но не се притеснявайте, защото нов инструмент на трета страна е стъпил на сцената, за да реши всичките ви проблеми.
Проверете дали вашият компютър поддържа Windows 11
Въпросният инструмент се нарича WiseCleaner Checkit и е предназначен да ви уведоми дали компютърът ви има всички необходими за стартиране на новата ОС. Той не само дава отговор, но подробно описва причината за този отговор.
Изтеглете и инсталирайте инструмента за проверка на съвместимостта на Checkit(Checkit Compatibility Check Tool)
Добре, така че първото нещо, което искате да направите тук, е да изтеглите приложението директно от официалната страница. Разархивирайте архива, след което отворете Checkit възможно най- скоро. Няма какво да инсталирате, тъй като това е преносим инструмент.
Проверете дали вашият компютър отговаря на минималните изисквания за Windows 11
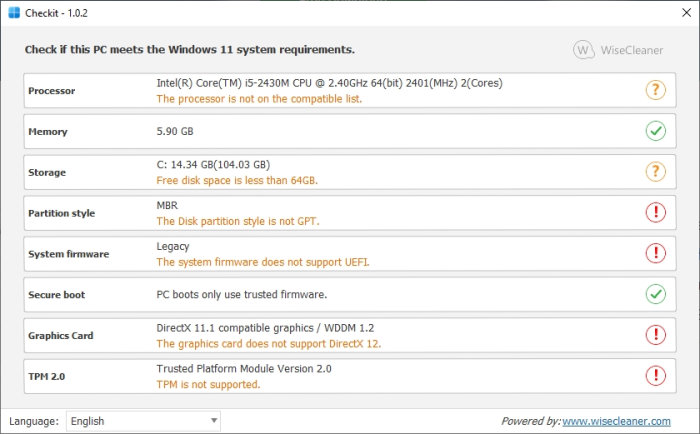
След стартиране WiseCleaner Checkit автоматично ще провери дали компютърът ви е в състояние да работи с Windows 11 . Няма значение дали резултатът е да или не; приложението ще обясни подробно защо.
Както можете да видите, нашият тестов компютър не попада в списъка за поддръжка и това има много общо със стария процесор, остарял фърмуер, SSD устройство, разделено с MBR вместо GPT , без DirectX 12 и модул за надеждна платформа(Platform Module) поддържа.
С тези данни на върха на пръстите си можете да направите необходимите промени, за да отговаряте на изискванията.
Посетете началната страница на инструментите и щракнете върху зеления бутон, който гласи Безплатно изтегляне(Free Download) .
СЪВЕТИ(TIPS) :
- WhyNotWin11 системните изисквания и проверката за съвместимост ще сканира хардуера ви и ще каже ЗАЩО вашият компютър не е съвместим с Windows 11(WHY your PC is not compatible with Windows 11) .
- Инструментът за проверка на съвместимостта на Windows 11(Windows 11 Compatibility Check Tool) е друг подобен инструмент, който също предлага корекции.
Related posts
Как да активирате и използвате инструмента за диагностика на TPM в Windows 11
Инструментът за проверка на изискванията на Windows 11 проверява дали вашият компютър е съвместим
Този инструмент за проверка на съвместимостта с Windows 11 също предлага корекции!
Как да използвате инструмента за изрязване в Windows 11 -
Как да инсталирате Graphics Tool в Windows 11
Как да изрежете PDF страници в Windows 11 с помощта на онлайн инструмент или безплатен софтуер
Как да отворите Windows Tools в Windows 11
Как да активирате или деактивирате текстови предложения в Windows 11
Не мога да превключвам Windows Insider Channel на Windows 11 - Dev или Beta
Как да изтриете или създадете планирана задача с PowerShell в Windows 11
Активирайте или деактивирайте Wi-Fi и Ethernet адаптер в Windows 11
Как да промените размера на лентата на задачите в Windows 11
Дата на пускане на Windows 11, цена, хардуерни изисквания
До кое издание на Windows 11 ще бъдете надстроени?
Щракнете тук, за да въведете най-новото си съобщение за идентификационни данни в Windows 11
Как да покажете иконата на лентата на задачите в менюто Pen на Windows 11
Редактори на контекстното меню: Добавяне, премахване на елементи от контекстното меню в Windows 11
Как да превключите Insider Channel на Windows 11
Спрете да минимизирате прозорците, когато мониторът е изключен на Windows 11
Как да скриете значки на иконите на лентата на задачите в Windows 11
