Cast Media към устройството не работи на Edge? Активирайте този флаг!
Microsoft Edge е най-добрият уеб браузър за потребители на Windows 10 . Сега едно от страхотните неща, които харесваме в Edge , е способността му да предава медия от компютъра към приемащо устройство . Браузърът Microsoft Edge(Microsoft Edge) поддържа прехвърляне на видео, аудио и изображения към всякакви устройства с поддръжка на Miracast и DLNA . Microsoft предостави няколко сценария, които да изпробвате, като пускане на видео от YouTube , фотоалбум във Facebook или музика от (Facebook)Pandora .
Това е страхотна функция, но какво се случва, когато вече не работи? От доста време се опитвате да пуснете своята медия, но по неизвестна причина нищо не се случва. За много хора те се опитват да предават на Chromecast или друга платформа.
Cast Media към устройството не работи на Edge
Прехвърлянето на медии от едно устройство на друго чрез Microsoft Edge ( Chromium ) е нещо, което обичаме да правим, така че ако не работи, моля, следвайте тази процедура, за да отстраните проблема:
- Стартирайте браузъра Edge
- Отворен ръб://flags/
- Намерете доставчика на Cast Media Route
- Рестартирайте Edge,
Първата стъпка, която трябва да направите тук, е да стартирате Edge и след това да посетите секцията с флагове, където ще намерите множество опции за персонализиране на Edge по ваш вкус.
За да стигнете до този раздел, моля, въведете edge://flags/ в URL лентата и натиснете клавиша Enter на клавиатурата, за да продължите напред.
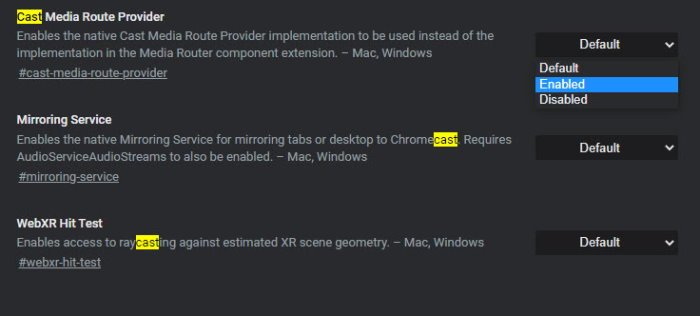
Продължавайки напред, сега трябва да намерим това, което се нарича Cast Media Route Provider . Това се прави лесно; следователно потребителят не трябва да се притеснява, освен ако не грешим, което не сме.
Сега, точно до Cast Media Route Provider , трябва да видите Default .
Моля, кликнете върху него и изберете Enabled от падащото меню.
Сега, ако сте се чудили какво прави доставчикът на маршрути, добре, позволява да се използва собствената реализация на Cast Media Route Provider вместо реализацията в разширението на компонента Media Router .
След като изберете Enabled , сега трябва да видите голям син бутон, който казва Рестартиране(Restart) . Ще искате да кликнете върху него, за да рестартирате уеб браузъра.
След като уеб браузърът Microsoft Edge(Microsoft Edge web) започне да работи отново, моля, продължете напред и опитайте да прехвърлите вашата медия на предпочитаното от вас устройство.
Свързано(Related) : Предаване към устройство не работи(Cast to Device not working) в Windows 10.
Related posts
Как да ограничите автоматичното възпроизвеждане на мултимедия в браузъра Microsoft Edge
Активирайте или деактивирайте обработката на хардуерни медийни клавиши в Microsoft Edge
Активирайте преливане на линии в изглед на източник в Chrome или Edge
Как да премахнете бутона на менюто Разширения от лентата с инструменти на Microsoft Edge
Активирайте защитата на потенциално нежелано приложение в браузъра Edge
Как да синхронизирате раздели между браузърите Edge, Chrome и Firefox
Поправете грешка RESULT_CODE_HUNG в Chrome, Edge в Windows 11/10
Microsoft Edge продължава да се нулира автоматично при рестартиране в Windows 11/10
Открит е режим на администратор: Не стартирайте Edge в режим на администратор
Как да инсталирате теми за Chrome в браузъра Microsoft Edge
Изтеглете най-новите ISO изображения на Windows 11/10 директно в Chrome или Edge
Microsoft Edge за Mac се срива, не работи или създава проблеми
Microsoft Edge няма да се отвори в Windows 11/10
Блокирайте рекламите на Microsoft Edge, които се показват в менюто "Старт" на Windows 10
Как да персонализирате страницата с нов раздел на Microsoft Edge
Деактивирайте синхронизирането за всички потребителски профили в Microsoft Edge с помощта на системния регистър
Търсете всеки уебсайт директно от адресната лента на Chrome или Edge
Как да добавите интелигентна плочка на Outlook към страница с нов раздел в Edge
Как да наложите Google SafeSearch в Microsoft Edge в Windows 10
Деактивирайте клавишната комбинация F12 за Microsoft Edge Developer Tools
