ByteScout BarCode Reader прави сканирането на баркодове лесно
Не сме виждали много баркод скенери за Windows 10(Barcode scanners for Windows 10) вероятно поради факта, че няма мобилна версия. Не би имало смисъл много разработчици да създават приложение за баркод, когато не може да се използва лесно в ръка, но един конкретен разработчик не се съгласи с това мнение. Те успяха да създадат приложение, известно като ByteScout BarCode Reader . Това е доста интересно от нашата ограничена употреба и можем да видим защо хората биха искали да го използват. Въпреки това, освен ако нямате компактен Windows 10 продукт, няма да използвате BarCode Reader редовно.
Сега, за да разберем дали BarCode Reader е достоен за вашето ценно време, ние го изпробвахме. Имайте(Bear) предвид, че ще трябва да имате уеб камера, свързана към вашия компютър, защото инструментът се възползва от камерата за сканиране на продукти. Ако планирате да сканирате само изображения, тогава камерата е без значение в това отношение. Въпреки това, най-добре е да имате уеб камера за оптимална производителност.
ByteScout BarCode Reader за Windows 10(Window 10)
1] Добавете файл с изображение
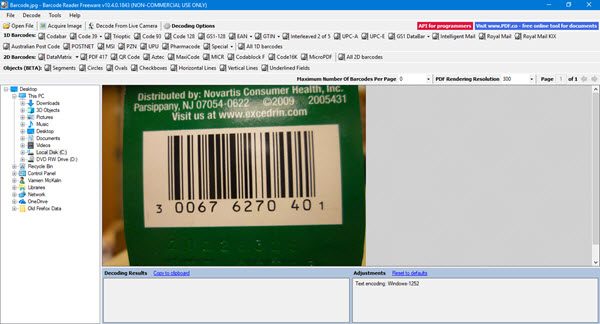
Когато добавяте изображение, уверете се, че използвате поддържана платформа. Досега знаем, че поддържаните формати на изображения са PNG, JPG, TIFF, GIF, PDF . По отношение на поддържаните типове баркодове, можете да очаквате като GTIN-8, GTIN-12, ITF-14, Code 93, MSI, GTIN-14 , включително MicroQR Code (2D), HanXinCode (2D) и много от по-стари и по-утвърдени формати.
Добре, за да добавите снимка, щракнете върху Файл(File) , след това Отвори(Open) и потърсете вашето изображение. Като алтернатива можете просто да щракнете върху бутона Отвори файл(Open File) , за да свършите работата.
2] Декодирайте баркод

След като добавите вашето изображение, ще искате да декодирате баркода по ваши лични причини. Просто(Simply) щракнете върху опцията Декодиране(Decode option) , след което изберете или Декодиране на всички 1D баркодове(Decode all 1D barcodes) , или Декодиране на всички 2D баркодове(Decode all 2D barcodes) . След сканирането резултатите ще се покажат в нов прозорец с много информация за преминаване.
3] Декодирайте чрез уеб камера

Ако имате продукт с баркод върху него, можете да използвате вградената си уеб камера или уеб камера на трета страна, за да сканирате кода. Трябва да отбележим, че ако вашата уеб камера не е с добро качество, тази опция никога няма да работи.
Сега декодирането с уеб камерата е много лесно. Щракнете(Click) върху Декодиране от камерата на живо(Decode From Live Camera) , след което изберете типа баркод. Ако не сте сигурни кой баркод да използвате, изберете Всички(All) от списъка и накрая щракнете върху Сканиране(Scan) .
Не е най-интуитивният инструмент, който сме използвали, но за сканиране на баркодове(Barcodes) върши работата. Изтеглете ByteScout BarCode Reader(Download ByteScout BarCode Reader) от официалния уебсайт(official website) .
Related posts
Най-добрият безплатен софтуер за баркод скенер за Windows 10
Най-добрият безплатен софтуер за четене на RSS за компютър с Windows
Icecream eBook Reader за Windows: Преглед и безплатно изтегляне
Четете DjVu книги на компютър, като използвате безплатен софтуер или уебсайтове на DjVu Reader
YACReader: Безплатен четец на комикси за Windows 10
Invoice Expert: Безплатен софтуер за фактури, инвентар и фактуриране за Windows
Zint Barcode Studio е безплатен софтуер за генериране на баркод и QR код
Измервайте скоростта на локалната мрежа с инструмента за тестване на скоростта на LAN
Как да сменяте твърди дискове в Windows 11/10 с Hot Swap
Конвертор на документи: Конвертирайте DOC, PDF, DOCX, RTF, TXT, HTML файлове
Auslogics Windows Slimmer: Премахва нежелани файлове и намалява размера на операционната система
TrIDNet: Идентифицирайте неизвестен тип файл без разширения в Windows
Конвертирайте AVCHD в MP4, като използвате тези безплатни конвертори за Windows 11/10
Скриване на моя Windows ви позволява да скриете работещи програми от работния плот и лентата на задачите
Най-добрият безплатен софтуер за разписание за Windows 11/10
Alt-Tab Terminator подобрява функционалността на Windows ALT-Tab по подразбиране
Инструментът Long Path Fixer ще коригира грешки в Path Too Long в Windows 10
Създавайте удобни за уеб изображения с Bzzt! Редактор на изображения за компютър с Windows
VirtualDJ е безплатен виртуален DJ софтуер за компютър с Windows
GIGABYTE LAN Optimizer предлага интелигентно управление на мрежата
