Buttercup е безплатен междуплатформен мениджър на пароли за Windows 10
Когато използвате силна парола за всеки онлайн акаунт, имате нужда от добър мениджър на пароли(Password Manager) , за да можете да получите всички пароли, когато е необходимо. Има много безплатни мениджъри на пароли(free Password Managers) за Windows 10/8/7 . Днес обаче ще разгледаме безплатен междуплатформен мениджър на пароли с отворен код, наречен Buttercup. Предлага се за Windows , macOS, Linux , Android , iOS, както и за Google Chrome и Mozilla Firefox . Нека да разгледаме характеристиките на този мениджър на пароли.
Мениджър на пароли Buttercup
Buttercup има страхотен потребителски интерфейс. Ще намерите плосък потребителски интерфейс с минималистични функционалности, така че да можете да разберете всички функции и да започнете да използвате този инструмент веднага.
Говорейки за наличните функции, те са:
- Мениджър на пароли за различни платформи :(Cross-platform password manager:) Можете да инсталирате този мениджър на пароли на различни платформи. Въпреки това, не можете да ги синхронизирате между множество платформи, което е недостатък.
- Импортиране от друг мениджър на пароли:(Import from another password manager:) Можете да импортирате парола от други популярни мениджъри на пароли като 1Password, KeePass и LastPass .
- Въведете толкова полета, колкото искате:(Enter as many fields as you want:) Докато въвеждате парола, можете да създадете толкова полета, колкото искате. Освен въвеждането на потребителско име, парола и URL адрес(URL) на уебсайта , можете да намерите опция за въвеждане и на други подробности.
- Отделен архивен файл:(Separate archive file:) Ако искате да управлявате различни акаунти поотделно, можете да създадете отделен архив. Най-хубавото е, че различните архиви ще имат различна главна парола, за да можете да ги криптирате колкото е възможно повече.
- Използвайте главна парола:(Use master password:) Можете да добавите главна парола, която се изисква, когато отворите този мениджър на пароли на която и да е платформа.
- Силно криптиране(Strong encryption) : Предлага се със силни 256-битови AES криптирани архиви, които отговарят на днешните стандарти за сигурност.
Как да използвате Buttercup на Windows 10
Първо, изтеглете и инсталирайте Buttercup Password Manager на вашия компютър с Windows . След инсталирането трябва да създадете архивен файл. За това отворете Notepad и запазете празния текстов файл с разширение .bcup .
След като създадете този файл, можете да отворите Buttercup на вашия компютър. Трябва да намерите такъв прозорец -
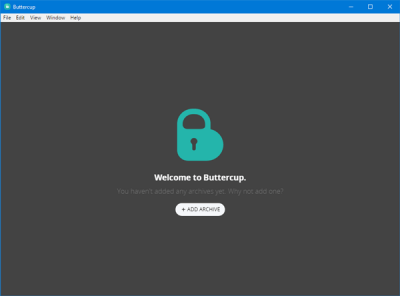
Щракнете върху бутона ДОБАВЯНЕ НА АРХИВ(ADD ARCHIVE ) и изберете Отвори архивен файл(Open Archive File) . Изберете файла, който сте създали по-рано.
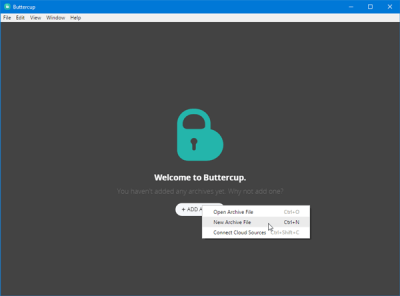
След като отворите архивния файл, трябва да въведете главна парола. Това е паролата, от която се нуждаете, когато се опитате да отворите този архив или парола, съдържаща се в този архив.
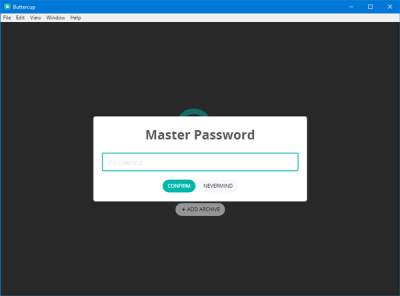
След като настроите главната парола, трябва да намерите прозорец като този -
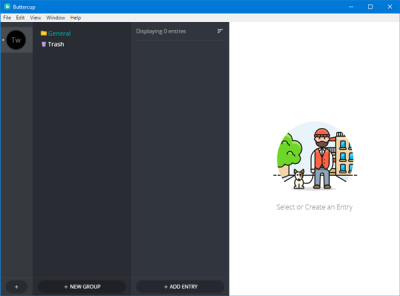
Ако искате да въведете парола, можете да щракнете върху бутона ДОБАВЯНЕ НА ВХОД(ADD ENTRY ) и да въведете всички подробности като потребителско име, парола, URL адрес(URL) на уебсайт и т.н. Като щракнете върху бутона ДОБАВИ НОВО ПОЛЕ(ADD NEW FIELD) , ще можете да въведете ново поле или нова информация .
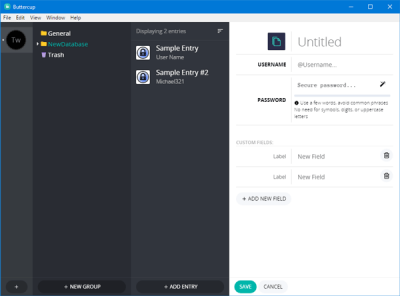
Ако искате да импортирате парола от друг мениджър на пароли, като 1Password, KeePass или LastPass , ето какво трябва да направите. Преди това трябва да имате или .1pif, или .kbdx, или .csv файл, съдържащ всички пароли. Можете да намерите такъв файл с пароли от текущото си приложение за управление на пароли.
След като го получите, отидете на File > Import > From [a password manager] . След това трябва да изберете файла, който сте експортирали от текущия си мениджър на пароли.
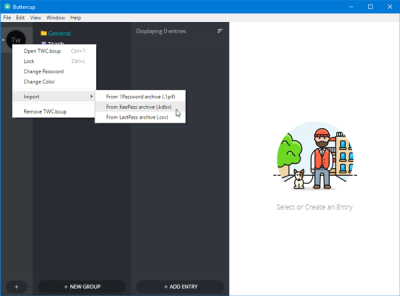
След импортирането трябва да изглежда така -
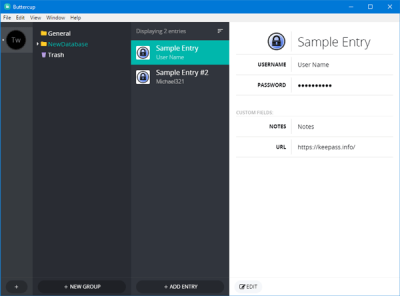
Недостатъци на мениджъра на пароли Buttercup
Има някои недостатъци на мениджъра на пароли Buttercup за (Buttercup)Windows и някои от тях са посочени по-долу-
- Без синхронизация: Не можете да синхронизирате пароли на всички устройства. По този начин ще ви е трудна работа да получите всички пароли на всички устройства.
- Без автоматично попълване: Не се предлага с функция за автоматично попълване в браузъра. Трябва да изберете паролата от списъка, ако сте инсталирали разширението за браузър Buttercup .
Можете да изтеглите Buttercup от тук(here)(here) .
Related posts
Outlook не запазва пароли в Windows 10
Как да зададете и използвате парола за BIOS или UEFI на компютър с Windows 10
RandPass Lite е безплатен групов генератор на произволни пароли за Windows 10
F-Secure KEY: Безплатна програма Password Manager за Windows 10
Нулирайте паролата за локален акаунт в Windows 10 с помощта на инсталационен носител
Безплатен софтуер за наблюдение на производителността и ресурсите на системата в Windows 10
Enpass Password Manager за Windows 10
Накарайте Firefox да показва мултимедийни контроли на заключен екран на Windows 10
Емулирайте щракванията на мишката, като задържите курсора на мишката с помощта на мишка без щракване в Windows 10
Обяснение на съвременния хост за настройка в Windows 10. Безопасно ли е?
Помощник за отдалечен работен плот на Microsoft за Windows 10
Най-добрият безплатен софтуер за баркод скенер за Windows 10
Безплатен софтуер за ограничаване на батерията за Windows 10
Какво представлява процесът splwow64.exe в Windows 10 и мога ли да го деактивирам?
Нови функции в Windows 10 версия 20H2 Актуализация от октомври 2020 г
Как да деактивирате автоматичните актуализации на драйвери в Windows 10
Trend Micro Password Manager за компютър с Windows 10
Как да деактивирате или активирате режима на четене в Chrome в Windows 10
Как да нулирате или промените ПИН кода на Windows 10
Гледайте цифрова телевизия и слушайте радио на Windows 10 с ProgDVB
