Бутонът за пауза в YouTube не изчезва? 6 начина за поправяне
YouTube автоматично скрива бутоните за наслагване (пауза, възпроизвеждане, бързо превъртане напред и назад), когато пуснете видеоклип. Ако бутоните се покажат, докосването на празно място на видеоплейъра скрива бутоните във фонов режим. Но това не е така за някои потребители на YouTube .
Например, в тази тема на общността на YouTube(this YouTube Community thread) много потребители не могат да извадят бутона за пауза от екраните си, когато гледат видеоклипове. Ще обясним защо бутонът за пауза на YouTube не изчезва и шест начина за разрешаване на проблема.

Защо бутонът за пауза(Pause Button) на YouTube не изчезва(Disappearing) ?
Няколко фактора карат YouTube да не скрие бутоните за наслагване при възпроизвеждане на видеоклипове. Понякога проблемът може да се дължи на временен проблем на вашето устройство или приложението YouTube . Също така открихме, че настройките за достъпност на устройството ви(device’s accessibility settings) също могат да повлияят на начина, по който YouTube управлява бутоните за наслагване.
По-долу са изброени някои стъпки за отстраняване на неизправности, които ще помогнат за отстраняването на проблема с бутона за пауза в YouTube , който не изчезва.
1. Принудително затваряне на приложението YouTube
Принудителното затваряне на YouTube(YouTube) понякога е достатъчно, за да възстанови поведението на бутоните за наслагване, особено ако проблемът се дължи на временно прекъсване. Опитайте и вижте дали ще помогне.
Принудително затваряне на YouTube на iOS(Force Close YouTube on iOS)
На вашия iPhone или iPad плъзнете нагоре от долната част на екрана и направете пауза, когато на екрана се покаже визуализация на наскоро използвани приложения. За устройства с бутон Начало(Home) , двукратното щракване върху бутона Начало(Home) ще разкрие активни приложения. Намерете YouTube(Locate YouTube) и плъзнете нагоре в визуализацията на приложението.
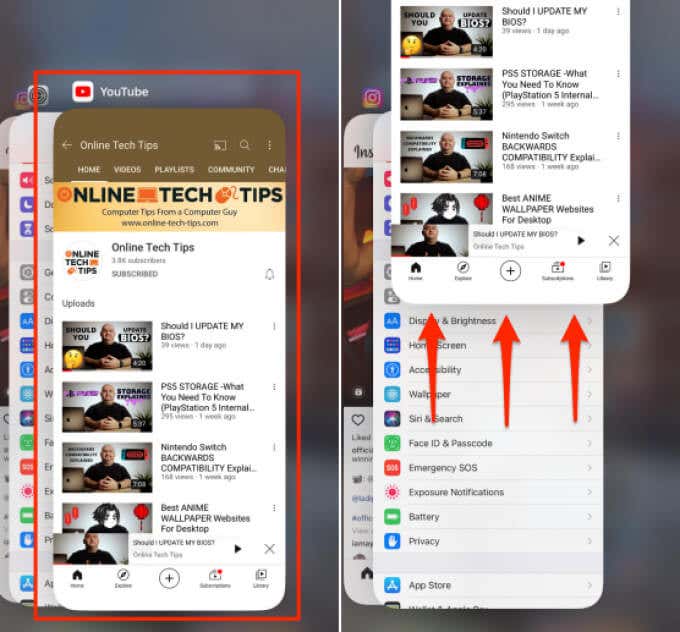
Отворете отново YouTube , пуснете видеоклип и проверете дали това решава проблема.
Принудително затваряне на YouTube на Android(Force Close YouTube on Android)
За разлика от iOS, Android се доставя със специална функционалност „Принудително спиране“, която окончателно прекратява приложение във фонов режим. Ето как да затворите принудително YouTube на вашето устройство с Android .
- Задръжте иконата на YouTube и докоснете иконата за информация 🛈(info 🛈 icon) .

- Докоснете иконата за принудително спиране .(Force Stop)

- Изберете OK в подкана за потвърждение, за да продължите.

- След това докоснете Отвори(Open) , за да рестартирате YouTube.

Проверете дали YouTube сега скрива бутона за пауза, когато пуснете видеоклип или докоснете екрана на плейъра.
2. Променете настройките за достъпност(Accessibility Settings) на YouTube ( само за Android )
Менюто за достъпност на Android(Android Accessibility) съдържа инструменти, които позволяват на потребителите да променят начина, по който взаимодействат с екранните елементи на своите устройства – особено хора със зрителни, слухови, говорни и физически увреждания.
Мобилното приложение YouTube за устройства с Android също има опция за достъпност,(an Accessibility option) която позволява на потребителите с увреждания лесно да контролират възпроизвеждането на видео. Когато е активирано, контролите на плейъра остават на екрана за постоянно.
Има две неща, които можете да направите, за да накарате бутоните за наслагване да избледнеят във фонов режим:
- Деактивирайте опцията за достъпност(Accessibility) на плейъра .
- Конфигурирайте YouTube да скрие контролите на плейъра след определен период.
Ще ви покажем как да направите и двете.
Деактивиране на Accessibility Player за YouTube (само за Android)(Disable Accessibility Player for YouTube (Android Only))
Както споменахме по-рано, само версията за Android на приложението (Android)YouTube се предлага с вградена опция за достъпност(Accessibility) в менюто с настройки. Ето как да накарате бутона за пауза в YouTube (и други контроли) да изчезнат по време на възпроизвеждане:(YouTube)
- Стартирайте YouTube и докоснете снимката на профила(profile picture) или аватара(avatar) в горния десен ъгъл.

- Изберете Настройки(Settings) .

- Изберете Достъпност(Accessibility) .

- Изключете опцията за плейър за достъпност(Accessibility player) .

Деактивиране на Accessibility Player за YouTube (само за Android)(Disable Accessibility Player for YouTube (Android Only))
Да речем(Say) , че използвате функцията за достъпност(Accessibility) , но също така не искате контролите на плейъра да са залепени към екрана, докато гледате видеоклипове. Какво да правя? Просто(Simply) задайте време за изчакване за контролите на плейъра в YouTube или от менюто с настройки на вашето устройство.
- Отворете менюто за достъпност(Accessibility) на YouTube ( YouTube > Настройки(Settings) > Достъпност(Accessibility) ), включете плейъра за достъпност(Accessibility) и докоснете Скриване на контролите на плейъра(Hide player controls) .

- Изберете предпочитаното от вас време за изчакване от предварително зададените опции.
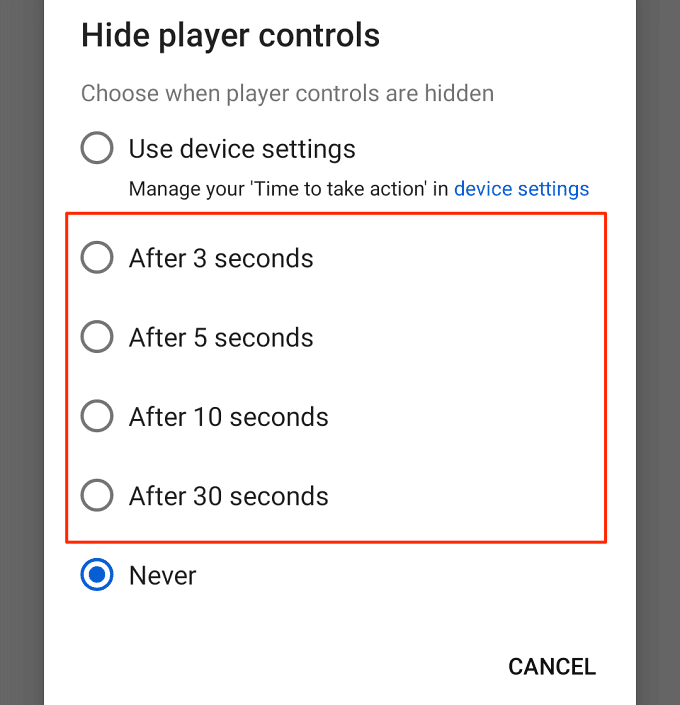
Максималното време за изчакване за управление на бутоните в приложението YouTube е 30 секунди. Можете да удължите това изчакване от вградените настройки за достъпност на Android. (Accessibility)Преминете към Стъпка 6, за да научите повече.
- В опцията „Скриване на контролите на плейъра“ изберете Използване на настройките на устройството(Use device settings) .

- След това отворете приложението Настройки(Settings) на устройството си, изберете Достъпност(Accessibility) и изберете Време за предприемане на действие (Време за изчакване на достъпността)(Time to take action (Accessibility timeout)) .

- Изберете колко дълго искате контролите на плейъра на YouTube да останат на екрана, преди да избледнеят на заден план.

Забележка:(Note:) Промяната на продължителността на „ Време(Time) за предприемане на действие“ също ще повлияе на поведението на известията на системата и приложенията. Например, избирането на „30 секунди“ ще скрие бутоните за наслагване на YouTube след 30 секунди. (YouTube)По същия начин(Likewise) някои известия за приложения също ще останат на екрана за 30 секунди, преди да изчезнат от екрана.
3. Изчистете данните от кеша на YouTube
Приложенията съхраняват временни файлове (наричани още „Кеш файлове“ или „ Нежелани(Junk) файлове“) на вашето устройство, докато ги използвате. Въпреки че кеш файловете трябва да помогнат на приложенията да работят по-добре и по-бързо, те понякога водят до спад в производителността в дългосрочен план. Изтриването на тези нежелани файлове(Deleting these junk files) може да разреши прости и сложни проблеми с производителността.
Ако бутонът за пауза на YouTube все още не изчезва, въпреки че сте променили настройката му за достъпност, изчистете кеша на приложението и проверете отново.
- Натиснете продължително иконата на YouTube и докоснете иконата за информация 🛈(info 🛈 icon) .
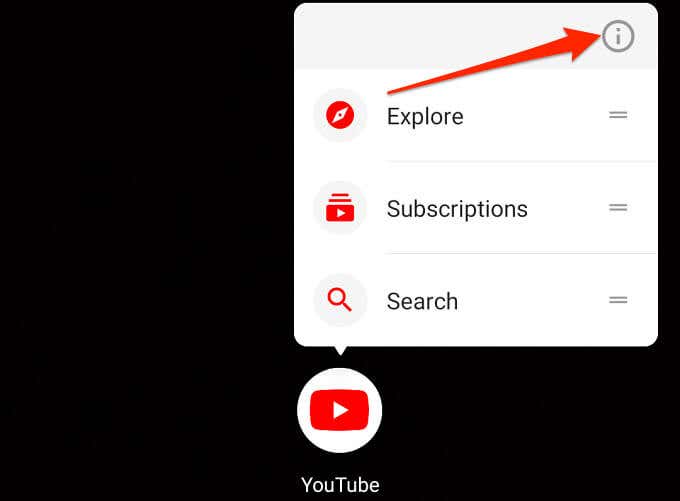
- Изберете Съхранение и кеш(Storage & cache) .

- Докоснете иконата Clear Cache .

4. Актуализирайте YouTube
Мобилните(Mobile) приложения ще функционират неизправно, ако са остарели или имат бъгове. Ако компонент на приложението YouTube не работи правилно(component of the YouTube app isn’t working correctly) на мобилното ви устройство, проверете дали има налична актуализация за приложението. Отидете на страницата на YouTube в (YouTube)Google Play Store (за Android) или App Store (за iOS) и докоснете Актуализиране(Update) .

5. Нулирайте YouTube
Това е подобно на деинсталирането и повторното инсталиране на приложението, с изключение на това, че не можете да деинсталирате YouTube , тъй като е системно приложение на Android . Можете обаче да възстановите фабричните настройки на приложението и да го актуализирате отново от Play Store . Това може да помогне за премахване на грешки, които карат бутона за наслагване да не изчезне.
- На страницата с информация за приложението YouTube и докоснете иконата на менюто с три точки(three-dot menu icon) в горния десен ъгъл.

- Изберете Деинсталиране на актуализации(Uninstall updates) .

- Изберете OK в подканата за потвърждение.

- Изчакайте(Wait) вашия Android да деинсталира актуализациите на YouTube , да рестартирате устройството си и да актуализирате отново YouTube от Play Store .
6. Актуализирайте вашето устройство
Актуализирането на вашето устройство е добра идея в 90 процента от времето, особено ако имате затруднения с използването на определени приложения. Когато сте опитали всичко и бутоните за наслагване на YouTube все още не изчезват, проверете дали има налична актуализация за вашето устройство.
- За Android отидете на Настройки(Settings) > Система(System) > Актуализация(System update) на системата и докоснете Проверка за актуализации(Check for updates) .
- На iPhone и iPad отидете на Настройки(Settings) > Общи(General) > Актуализация(Software Update) на софтуера и изчакайте устройството ви да провери новите актуализации на Android .
Пауза в свободата, поемете контрола
Уверени сме, че поне една от тези препоръки ще разреши проблема, така че ни уведомете коя е направила магията за вас. Между другото, трябва да разгледате нашия канал в YouTube,(check out our YouTube channel) където обхващаме различни теми, свързани с технологиите. Ще намерите стотици висококачествени видеоклипове, демистифициращи сложни технологични концепции, уроци (мобилни и компютърни), съвети и трикове за игри, прегледи на продукти и т.н.
Related posts
uBlock Origin не блокира реклами в YouTube и Twitch? 11 начина за поправяне
YouTube TV не работи? 8 начина да го поправите
Бутонът Print Screen не работи в Windows 10? Как да го поправя
Заданието за печат няма да се изтрие в Windows? 8+ начина за поправяне
Бавна скорост на изтегляне на Chrome? 13 начина за поправяне
Звукът в Chrome не работи? 7 начина за поправяне
7 най-добри начина за коригиране на кода за грешка в Netflix UI-113
HBO Max продължава да буферира? 9 начина за коригиране
Google Chrome се срива, замръзва или не реагира? 7 начина да го поправите
8 начина да поправите "Ау, щракнете!" Грешка при срив на страницата в Chrome
Субтитрите на HBO Max не работят? 10 начина за коригиране
Бавно изтегляне на Microsoft Store? 9 начина за поправяне
Получаване на „Вашият интернет достъп е блокиран“? 10 начина за поправяне
Пряк път на инструмента за изрязване (Windows + Shift + S) не работи? 13 начина за коригиране
Не можете да оставяте коментари във Facebook публикации? 8 начина да го поправите
Google Drive не работи на Chromebook? 11 начина за поправяне
Avast няма да се отвори в Windows? 6 начина за поправяне
WhatsApp не изтегля медии и документи? 13 начина за коригиране
8 начина за коригиране на грешката „Нямате разрешение да записвате в това местоположение“ в Windows
Липсва ли лента с инструменти на Chrome? 3 начина за поправяне
