Бутон за показване или скриване на историята на лентата с инструменти в Microsoft Edge
Тази публикация ще ви покаже как да покажете или скриете бутона История(History) на лентата(Toolbar) с инструменти в Microsoft Edge . Тази опция в момента е налична в настолната версия на браузъра Edge . Той ви позволява да добавяте или премахвате нов бутон за история в лентата с инструменти според вашето изискване. Когато включите тази опция, ще видите нов бутон с циферблата на часовника до адресната лента. С помощта на този бутон можете да получите достъп до вашата история на сърфиране с едно докосване на мишката. Ако се интересувате от тази функция, прочетете публикацията, за да научите повече.
Бутон за показване или скриване на историята на (Hide History)лентата(Toolbar) с инструменти в Microsoft Edge
Можете да покажете или скриете бутона за история в лентата с инструменти на Microsoft Edge , като използвате следните методи:
- Чрез настройките на Microsoft Edge(Microsoft Edge Settings) .
- Използване на панела за история(History Panel) в лентата с инструменти.
Нека разгледаме подробно и двата метода:
1] Показване(Show) на бутона за история(History Button) на лентата(Toolbar) с инструменти в Edge
Следвайте инструкциите по-долу, за да покажете бутона за история в лентата с инструменти Edge :
- Стартирайте браузъра Edge.
- Отворете менюто Настройки.
- Изберете раздела Външен вид(Appearance) отляво.
- Отидете в секцията Персонализиране на лентата с инструменти
- Включете бутона Покажи история(Show history button) .
Нека да разгледаме задълбочено тези приложения.
За да започнете, първо отворете браузъра Edge . Сега отидете в горния десен ъгъл на страницата и щракнете върху трите точки, за да отворите списъка с менюта. Като алтернатива можете да използвате клавишната комбинация Alt+F
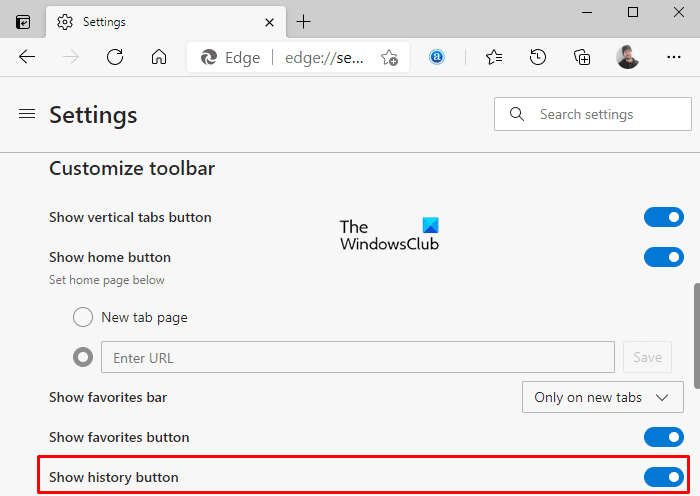
От списъка с менюта щракнете върху бутона Настройки(Settings) и след това изберете раздела Външен вид(Appearance) отляво.
Сега отидете в секцията Персонализиране на (Customize) лентата с инструменти(toolbar) в десния панел и включете бутона за превключване до бутона Покажи история(Show history button) , както е показано на горната снимка.
Ако във вашия случай бутонът за история вече се показва в лентата с инструменти и искате да го премахнете, просто изключете бутона за превключване на бутона Покажи история(Show history button) и е готово.
2] Показване(Show) или скриване на бутона за история(History Button) на лентата(Toolbar) с инструменти от панела с историята(History Panel)
Освен настройките на Microsoft Edge(Microsoft Edge Settings) , има и друг метод за показване или скриване на бутона за история в лентата с инструменти, т.е. от панела за история.
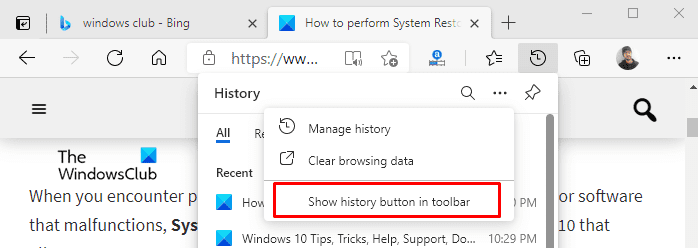
За да покажете бутона за история в лентата с инструменти на Microsoft Edge , отворете страницата с историята с помощта на клавишната комбинация Ctrl+H . Ще видите списъка с историята с циферблата на часовника до адресната лента.
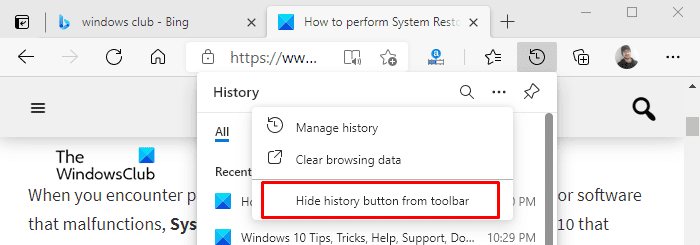
Сега щракнете върху трите точки (опция „Още“) и изберете опцията „ Показване на бутона на историята в лентата с инструменти(Show history button in toolbar) “, както е показано на горната снимка.
По същия начин, ако искате да премахнете или скриете бутона за история от лентата с инструменти, отидете на лентата с инструменти и щракнете върху бутона за история.
След това(Thereupon) щракнете върху трите точки (опция „Още“) и изберете опцията „ Скриване на бутона на историята от лентата с инструменти(Hide history button from toolbar) “, както е показано на фигурата по-горе.
Related posts
Как да персонализирате лентата с инструменти в Microsoft Edge
Как да премахнете бутона на менюто Разширения от лентата с инструменти на Microsoft Edge
Как да настроите или промените началната страница на Microsoft Edge в Windows 11/10
Добавете бутон Начало към браузъра Microsoft Edge
Как да ограничите автоматичното възпроизвеждане на мултимедия в браузъра Microsoft Edge
Списък със скрити URL адреси на вътрешни страници в Microsoft Edge
Създайте пряк път, за да отворите браузъра Microsoft Edge в режим InPrivate
Как да деактивирате или спрете автоматичното възпроизвеждане на видео в Microsoft Edge
Как да премахнете дублиращи се любими в браузъра Microsoft Edge
Как да наложите Google SafeSearch в Microsoft Edge в Windows 10
Как да покажете или скриете бутона Колекции в браузъра Microsoft Edge
Как да инсталирате теми за Chrome в браузъра Microsoft Edge
Как автоматично да изтриете историята на сърфиране в Microsoft Edge при изход
Как да блокирате уебсайт в Microsoft Edge на Windows 11/10
Политиките за актуализиране са конфигурирани, но ще бъдат игнорирани - Microsoft Edge
Как да предотвратите промени в Предпочитани в Microsoft Edge в Windows 10
Microsoft Edge се затваря автоматично веднага след отваряне в Windows
Как да поправите или нулирате браузъра Microsoft Edge на Windows 11
Задайте клавиш Backspace, за да се върнете назад към страница в Microsoft Edge
Как да инсталирате разширения в браузъра Microsoft Edge
