Bluetooth Добавете известие за устройство всяка минута в Windows 11/10
Някои потребители на Windows 11/10 са изправени пред проблем на своето устройство, при което известието за Bluetooth „ Добавяне на устройство(Add a device) “ продължава да изскача всяка минута на екрана на компютъра им. Ако и вие се сблъсквате със същия проблем, тогава тази статия може да ви помогне да го поправите.
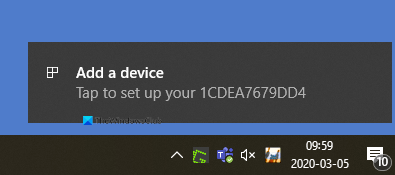
Bluetooth известие „Добавяне на устройство“ всяка минута
Ако искате да отстраните този проблем с Bluetooth известяването, следвайте следните предложения:
- Рестартирайте услугата за поддръжка на потребители на Bluetooth(Restart Bluetooth User Support Service)
- Промяна на Bluetooth настройката
- Преинсталирайте драйвера за Bluetooth
Нека сега разгледаме и двата метода подробно:
1] Рестартирайте услугата за поддръжка на потребители на Bluetooth(Restart Bluetooth User Support Service)
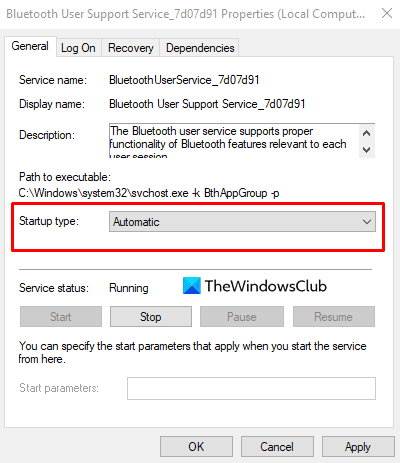
Това решение изисква да рестартирате услугата за поддръжка на потребители на Bluetooth чрез (Bluetooth user)Услугите(Services) и да проверите дали това помага.
За да го стартирате, първо щракнете върху бутона Старт(Start) , въведете услуги и след това изберете същото от списъка. В прозореца Услуги(Services) намерете Bluetooth услуга за поддръжка на потребители(Bluetooth User Support Service) .
След като го намерите, щракнете с десния бутон върху него и го рестартирайте.
След рестартиране на услугите, отворете прозореца Properties . В раздела Общи(General) задайте типа на стартиране като Автоматично(Automatic) , след което щракнете върху Apply > OK , за да запазите промените.
2] Променете Bluetooth настройката
Щракнете с десния бутон(Right-click) върху бутона Старт(Start) и щракнете върху опцията Настройки(Settings ) .
Вътре в приложението Настройки на Windows 10(Windows 10 Settings app) щракнете върху категорията Устройства(Devices ) > раздел Bluetooth и други устройства .(Bluetooth and other Devices)
Отидете в десния панел и превъртете надолу до Още опции за Bluetooth(More Bluetooth options ) (под Свързани настройки).
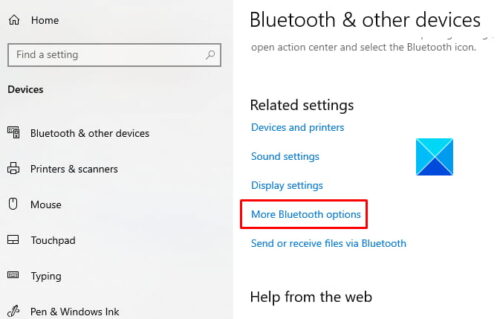
Щракването върху тази връзка ще отвори диалогов прозорец с настройки за Bluetooth .(Bluetooth Settings)
В раздела Опции(Options) отидете в секцията Известия(Notifications) и премахнете отметката от квадратчето Предупреди ме, когато нов Bluetooth иска да се свърже(Alert me when a new Bluetooth wants to connect) .
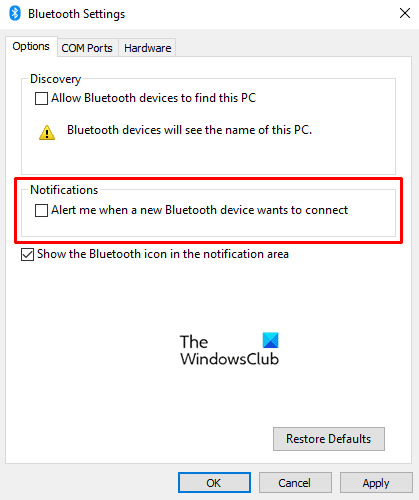
Щракнете върху Приложи(Apply) и след това натиснете бутона OK , за да приложите промените, които сте направили.
Рестартирайте компютъра си и проверете, че известието за Bluetooth „Добавяне на устройство“ изчезна сега.
Прочетете(Read) : Как да изключите или деактивирате Bluetooth в Windows(How to turn off or disable Bluetooth in Windows) .
3] Преинсталирайте драйвера за Bluetooth

Като алтернатива можете да опитате да преинсталирате драйвера(reinstalling the Bluetooth driver) за Bluetooth, за да разрешите този проблем. В устройствата с Windows 10 драйверите обикновено се изтеглят и инсталират автоматично чрез Windows Update . Но можете да деинсталирате и ръчно драйвера(manually uninstall the driver) .
Така че, за да започнете, натиснете клавишната комбинация на WinX , за да отворите менюто за опитни потребители.(WinX)
От списъка с менюта щракнете върху опцията Изпълнение(Run ) . В диалоговия прозорец Run въведете (Run)devmgmt.msc и натиснете клавиша Enter.
В прозореца на Device Manager(Device Manager window) разширете секцията Bluetooth и след това щракнете двукратно върху вашия Bluetooth драйвер.
В прозореца Свойства(Properties) отидете на раздела Драйвер(Driver) и след това щракнете върху Деинсталиране на устройство(Uninstall Device) . Ако на екрана се появи предупреждение, щракнете отново върху бутона Деинсталиране(Uninstall) , за да го потвърдите.
Рестартирайте компютъра си и проблемът с Bluetooth известията трябва да изчезне сега. Windows ще се опита да преинсталира драйвера автоматично, когато рестартирате компютъра.
Уведомете ни дали някой от описаните по-горе методи са ви помогнали да разрешите този проблем.
Related posts
Коригирайте забавянето на звука на Bluetooth в Windows 11/10
Windows не успя да се свърже с вашето Bluetooth мрежово устройство
Как да свържете уебсайт към Bluetooth или USB устройство в Edge или Chrome
Bluetooth мишката се прекъсва произволно или не работи в Windows 11/10
Как да активирате и използвате Bluetooth Swift Pair на Windows 11/10
Как да увеличите или разширите обхвата на Bluetooth сигнала в Windows 11/10
Поправете Bluetooth мишката е свързана, но не работи на Windows 11/10
Как да изпращате или получавате файлове чрез Bluetooth на Windows 10
Bluetooth високоговорител е свързан, но няма звук или музика в Windows 11/10
Прехвърлянето на файлове през Bluetooth не е завършено, Прехвърлянето на файлове е забранено от правилата
Поправете настройката, която не е завършена поради грешка при измерване на връзката
Опция за корекция за включване или изключване на Bluetooth липсва в Windows 10
Bluetooth слушалките не работят на Windows 11/10
Грешка с драйвера CSR8510 A10 е недостъпен в Windows 10
Как да актуализирате драйвери за Bluetooth в Windows 11/10
Преглед на Bluetooth преносим високоговорител Sbode
Поточно предаване на музика от телефона към компютър с Windows 111/0 чрез Bluetooth A2DP Sink
Проверете състоянието на Bluetooth радиото Не е фиксирано - казва Bluetooth Troubleshooter
Какво е Bluetooth? Разлика между WiFi Direct и Bluetooth?
Как да създадете пряк път за Bluetooth на работния плот на Windows 11/10
