Блокирайте рекламите на Microsoft Edge, които се показват в менюто "Старт" на Windows 10
Microsoft започна да популяризира новия браузър Edge в менюто " (Edge)Старт"(Start Menu) , като призова потребителите на Windows 10 да го изтеглят и използват. И това не е лошо, тъй като всички го правят и освен това Edge Chromium всъщност е много добър браузър. Но ако искате да деактивирате тези промоционални реклами, които се показват под етикета Препоръчани(Recommended) или Популяризирани от Microsoft(Promoted by Microsoft) , тогава можете да го направите с помощта на системния регистър(Registry) или Настройки(Settings) .

(Block Microsoft Edge)Блокирайте рекламите на Microsoft Edge в менюто "Старт" на (Start Menu)Windows 10
За да деактивирате Microsoft Edge Ads в менюто "Старт" на (Start Menu)Windows 10 , следвайте тази процедура.
1] Използване на редактора на системния регистър
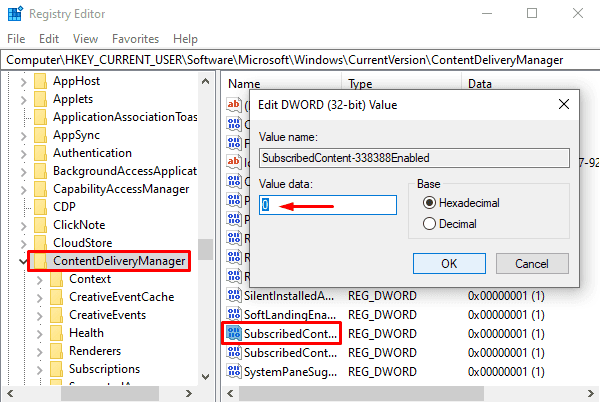
Отворете редактора на системния регистър на вашия компютър с Windows 10.
В прозореца на редактора на системния регистър(Registry Editor) въведете дадения път и натиснете Enter.
HKEY_CURRENT_USER\Software\Microsoft\Windows\CurrentVersion\ContentDeliveryManager.
Изберете папката ContentDeliveryManager и след това преминете към десния панел.
В десния прозорец потърсете файла в системния регистър, наречен SubscribedContent-338388Enabled .
След като намерите, щракнете с десния бутон върху него и изберете опцията Промяна(Modify) . Ако не е налично там, създайте нова 32-битова стойност на DWORD и я наречете SubscribedContent-338388Enabled(SubscribedContent-338388Enabled) .
След това задайте стойностните данни 0 и след това щракнете върху бутона OK , за да запазите промените.
Сега затворете прозореца и сте готови.
2] Деактивирайте рекламите на Microsoft Edge(Disable Microsoft Edge Ads) чрез настройките на Windows(Windows Settings)
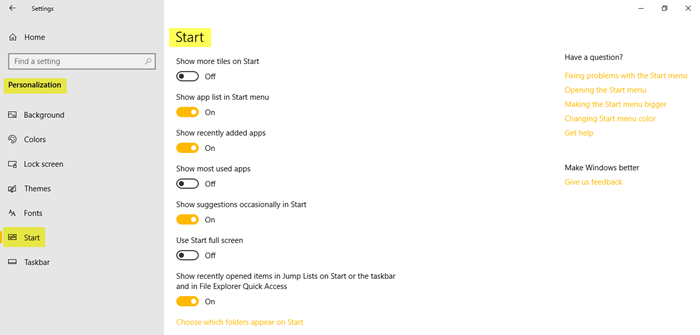
Ако не сте добре с редактора на системния регистър(Registry Editor) , можете да използвате настройките на Windows(Windows Settings) като алтернативен начин да го деактивирате. Ето как да направите:
Първо отворете настройките на Windows(open the Windows Settings) ( Win+I ) и изберете категорията Персонализация(Personalization) .
На страницата Персонализиране(Personalization) изберете опцията Старт(Start) от левия панел.
Преместете се в десния панел и намерете Показване на предложения от време на време в Старт(Show suggestions occasionally in Start) .
По подразбиране тази опция е налична в активираната форма.
Така че, за да го деактивирате, щракнете върху бутона за превключване, за да го изключите.
Кажете ни дали това ръководство ви е помогнало.(Let us know if this guide helped you.)
Прочетете по-нататък: (Read next:) Деактивирайте рекламите и съветите на заключен екран в Windows 10
Related posts
Как да закачите уебсайт към лентата на задачите или менюто "Старт" в Windows 10
Закачете уебсайта към лентата на задачите или менюто "Старт" с помощта на Edge в Windows 10
Как да закачите списъци със задачи на Microsoft към менюто "Старт" в Windows 10
Блокирайте инсталирането на Microsoft Edge Chromium на Windows 10
Start Everywhere е алтернатива на менюто "Старт" за Windows 10
Променете цвета на менюто "Старт", лентата на задачите, центъра за действие и лентата за заглавие в Windows 10
Как да добавите или премахнете папки от менюто "Старт" на Windows 10 -
Функции за сигурност в браузъра Microsoft Edge за Windows 10
Деактивирайте вертикалните раздели в Microsoft Edge с помощта на системния регистър в Windows 10
Активирайте новото меню "Старт" на Windows 10 версия 2004 сега
Върнете старото класическо меню "Старт" на Windows 10 с Open Shell
Как да преоразмерите плочките в Windows 10, в менюто "Старт".
10 начина да персонализирате менюто "Старт" на Windows 10
Как да активирате или деактивирате печата в Microsoft Edge в Windows 10
Премахнете плочките от менюто "Старт", които потъмняват при проблем с Windows 10
Как да печатате от браузъра Microsoft Edge в Windows 10
Използване на диспечера на задачите на браузъра в Microsoft Edge в Windows 10
Как да фиксирате контакти в лентата на задачите или в менюто "Старт" на Windows 10
Закрепени икони на уебсайтове липсват в менюто "Старт" в Windows 10
Как да закачите пряк път на уебсайт към менюто "Старт" в Windows 10
