Блокирайте автоматичната инсталация на браузъра Microsoft Edge Chromium
Microsoft обяви пускането на по-новата си версия на Microsoft Edge . Той е базиран на двигателя Chromium , който захранва Google Chrome . Тази нова версия скоро ще започне да се разпространява за широката публика. Този нов браузър ще замени наследения браузър Microsoft Edge , базиран на двигателя EdgeHTML , използвайки структурата за доставка на Windows Update
Инструментариум Edge Blocker
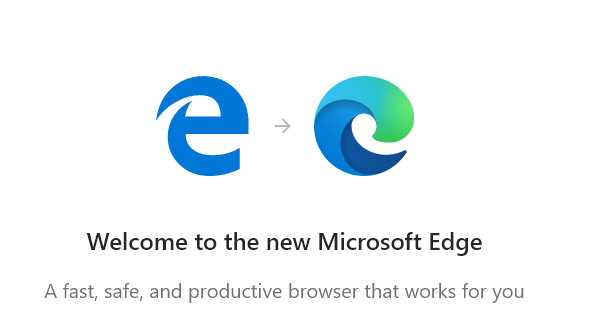
Ако не сте готови да инсталирате тази нова версия на Microsoft Edge , Microsoft ви подкрепя. Microsoft пусна Edge Blocker Toolkit , който ще ви помогне да спрете изтеглянето на браузъра Microsoft Edge , базиран на Chromium , на вашия компютър.
Блокирайте(Block) автоматичната инсталация на браузъра Microsoft Edge Chromium
Започнете, като изтеглите най-новата версия(downloading the latest build) на Blocker Toolkit от сървърите на Microsoft .
Този инструментариум съдържа следните компоненти:
- Изпълним скрипт за блокиране (.CMD)
- Административен шаблон за групови правила(Group Policy Administrative Template) ( .ADMX + .ADML )
Стартирайте изпълнимия файл и извлечете съдържанието в папка.
Отворете командния ред на Windows(Open the Windows Command Prompt) с права на ниво администратор.
Придвижете се до папката, където сте извлекли Blocker Toolkit .
Изпълнете следните команди в дадена последователност, за да блокирате изтеглянето на уеб браузъра Chromium Microsoft Edge(Chromium Microsoft Edge web) на вашия компютър:
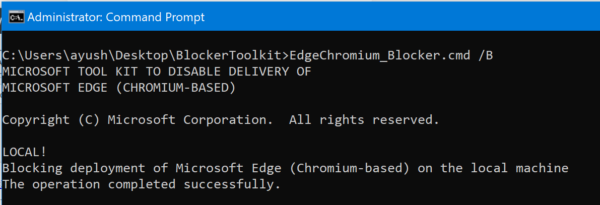
EdgeChromium_Blocker.cmd /B EdgeChromium_Blocker.cmd [] /B
Актуализацията вече е блокирана и няма да бъде изтегляна на или след 15 януари(January 15) 2020 г.
Сега, ако решите да опитате актуализацията и искате да я изтеглите, отново имате нужда от Blocker Toolkit .
Отворете командния ред на Windows(Open the Windows Command Prompt) с права на ниво администратор.
Придвижете се до папката, където сте извлекли Blocker Toolkit .
Изпълнете следните команди в дадена последователност, за да разрешите изтеглянето на уеб браузъра Chromium Microsoft Edge(Chromium Microsoft Edge web) на вашия компютър:
EdgeChromium_Blocker.cmd /U EdgeChromium_Blocker.cmd [] /U
Актуализацията вече е деблокирана и ще бъде изтеглена на вашата Windows 10 система.
Деактивирайте автоматичната доставка с помощта на редактора на групови правила(Group Policy Editor)
Настройката за групови правила(Group Policy) се създава по този път:
Computer Configuration > Administrative Template > Windows Components > Windows Update > Microsoft Edge (Chromium-based) Blockers
Ако вашият компютър има групови правила(Group Policy) , можете да използвате редактора на групови правила(Group Policy Editor) , за да направите промените.
(Prevent Edge)Предотвратете инсталирането на Edge с помощта на редактора на системния регистър(Registry Editor)
Въпреки че компанията пусна Edge Blocker Toolkit за блокиране на автоматичната инсталация на Microsoft Edge , той е предназначен предимно за използване от бизнеса. Ако вие като индивидуален домашен потребител по някаква причина искате да предотвратите прехвърлянето на новия Edge към вашия компютър чрез Windows Update , ето какво можете да направите.
Моля(Please) , имайте предвид, че неправилното извършване на промени в редактора на системния регистър(Registry Editor) може да има сериозни последици. Силно ви препоръчваме да създадете точка за възстановяване на системата, преди да продължите по-нататък.
Press Win+R в комбинация, за да отворите диалоговия прозорец „Изпълни“. Въведете '(Type ‘) regedit.exe' в празното поле на полето и натиснете клавиша Enter , за да отворите редактора на системния регистър.
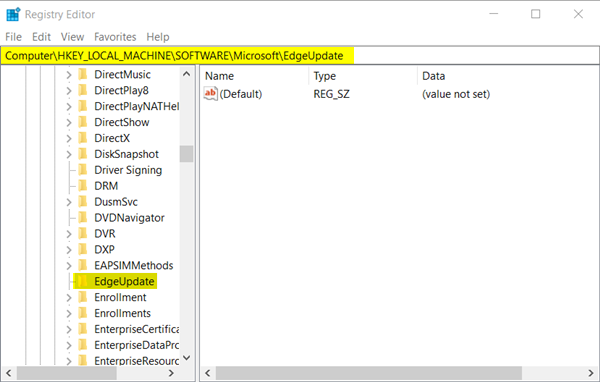
Когато се отвори редакторът на системния регистър(Registry Editor) , отидете до следния адрес на пътя -
HKEY_LOCAL_MACHINE\SOFTWARE\Microsoft\EdgeUpdate
Тук превключете към десния панел и създайте нова 32-битова стойност на DWORD.
Наименувайте го като DoNotUpdateToEdgeWithChromium .
Моля, обърнете внимание, че дори ако използвате 64-битово издание на Windows , все пак трябва да създадете 32-битова стойност на DWORD .
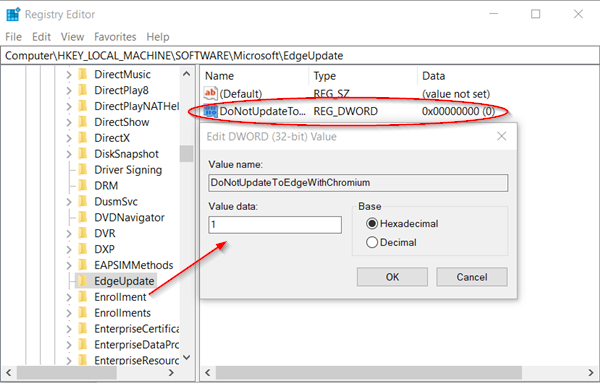
Сега, за да конфигурирате стойността му и да блокирате доставката на Edge чрез актуализация на Windows , щракнете двукратно върху записа.
В полето Редактиране на низ(Edit String) , което се показва, задайте стойността на 1 с десетични знаци, за да блокирате доставката на Edge Chromium .
Ако искате да деблокирате тази функция, просто се върнете и изтрийте записа или променете данните за стойността на 0.
След като приключите, затворете и излезте от редактора на системния регистър(Registry Editor) .
Оттук нататък браузърът (Hereafter)Edge няма да бъде доставен или инсталиран чрез Windows Update(Windows Update) на вашия компютър с Windows 10.
Надявам се този съвет да ви помогне.
(Hope this tip helps you.)
Related posts
Блокирайте инсталирането на Microsoft Edge Chromium на Windows 10
Блокиране или спиране на изскачащи съвети и известия на Microsoft Edge
Блокирайте рекламите на Microsoft Edge, които се показват в менюто "Старт" на Windows 10
Изтеглете новия уеб браузър Microsoft Edge (Chromium).
6 разширения, които можете да използвате, за да блокирате реклами в Microsoft Edge
Как да използвате Super Duper Secure Mode в Microsoft Edge
Деактивирайте предложенията за падащ списък на адресната лента в Microsoft Edge
Как да скриете заглавната лента с вертикални раздели в Microsoft Edge
Деактивирайте клавишната комбинация F12 за Microsoft Edge Developer Tools
Microsoft Edge няма да се отвори в Windows 11/10
Деактивирайте синхронизирането за всички потребителски профили в Microsoft Edge с помощта на системния регистър
Как да споделите URL адрес на уеб страница с помощта на браузъра Microsoft Edge
Как да използвате детски режим в браузъра Microsoft Edge
Браузърът Microsoft Edge увисва, замръзва, срива се или не работи
Как да инсталирате браузъра Microsoft Edge на Chromebook
Добавете бутон Начало към браузъра Microsoft Edge
Как да използвате режим Картина в картина в браузъра Microsoft Edge
Как да фиксирате уебсайтове към лентата на задачите с Microsoft Edge
Как да ограничите автоматичното възпроизвеждане на мултимедия в браузъра Microsoft Edge
Задайте клавиш Backspace, за да се върнете назад към страница в Microsoft Edge
