Безплатни редактори за грим за снимки за добавяне на грим към снимки на компютър с Windows
Ето ръководство за добавяне на виртуален грим към снимки(add virtual makeup to photos) в Windows 11/10 . За това ще използваме редактор за грим за снимки(photo makeup editor) , който е наличен безплатно.
Като цяло инструментите за редактиране на снимки(photo editing tools) се използват за подобряване на външния вид и усещането на изображението. Има само няколко инструмента, които също ви позволяват да прилагате виртуален грим върху вашите изображения. Но ако търсите добър безплатен редактор на снимки за грим, тази публикация трябва да ви помогне. В тази статия ще изброим едно безплатно приложение, както и уеб услуга, с помощта на която можете да прилагате виртуален грим върху вашите снимки и да ги накарате да изглеждат, както искате. Така че, без много шум, нека да проверим тези инструменти.

Как мога да редактирам снимка с грим?
Можете да редактирате снимка с грим на Windows 11/10 с помощта на обсъдените по-горе инструменти. Ако искате пълен редактор на снимки за грим, който ви позволява лесно да нанасяте грим с реални продукти за грим, можете да използвате приложението Makeover . В случай, че искате да приложите някакво основно редактиране на грим, има уеб приложението Fotor , което да използвате за редактиране на снимки за грим.
Какво приложение добавя грим към снимките?
Ако искате приложение за Windows 11/10 , което да добавя грим към снимките, можете да опитате приложението Makeover . Споменахме основните му характеристики и стъпки за използване на това приложение.
Безплатни редактори за грим за снимки(Photo Makeup) за добавяне на грим(Makeup) към снимки на компютър
Ето инструментите за редактиране на снимки за грим, които ви позволяват да прилагате и добавяте грим към снимките си виртуално:
- Добавете грим към снимки с помощта на приложението Makeover(Makeover app) за Windows 11/10.
- Използвайте онлайн услуга, наречена Fotor , за да добавите грим към снимките.
Нека обсъдим горните два метода подробно!
1] Добавете(Add) грим към снимки с помощта на приложението Makeover за Windows 11/10
Има безплатно приложение, наречено Makeover за Windows 11/10 . Той е изцяло посветен на добавянето на грим към вашите изображения на компютър с Windows 11/10 . Това приложение се предлага с множество секции, за да направите грим на лице, устни и очи на вашите снимки. Можете да нанесете грим и след това да прегледате изображения преди и след, за да разгледате прехода.
Може да се използва и за демонстрационни цели от гримьори. Можете да намерите някои примерни изображения на модела, върху които можете да изберете да приложите определен вид грим и да проверите крайния резултат. Освен това, преди да опитате някакъв вид грим в действителност, можете да използвате това приложение, за да видите резултатите и как може да изглежда на вас или някой друг.
Как да добавите грим към снимки с помощта на Makeover :
Ето основните стъпки за нанасяне на грим върху вашите снимки с помощта на приложението Makeover :
- Изтеглете и инсталирайте приложението Makeover от Microsoft Store .
- Стартирайте GUI на това приложение.
- Качете снимка или изберете примерно изображение на даден модел, предоставен в нея.
- Нанесете грим за лице(Apply Face) , устни(Lips) и очи(Eyes) от специалните раздели.
- Можете да сравнявате снимки преди и след.
- Изтеглете(Download) редактираното изображение или го споделете директно с други чрез платформи за социални мрежи.
Нека сега да обсъдим горните стъпки подробно!
На първо(First) място, трябва да изтеглите и инсталирате това приложение от Microsoft Store . И след това стартирайте основния му GUI , за да започнете да използвате този редактор на снимки за грим.
Сега отидете в раздела СНИМКА(PHOTO) и качете входното изображение, за да приложите виртуален грим. Можете да импортирате изображение от вашия компютър или акаунт във Facebook(Facebook) . Или можете дори да щракнете върху изображение през вашата уеб камера и директно да го импортирате в това приложение за редактиране. Той също така има някои примерни изображения на модела, които можете да използвате, ако желаете. Докато импортирате изображението, можете да регулирате яркостта, контраста и цвета на изображението.
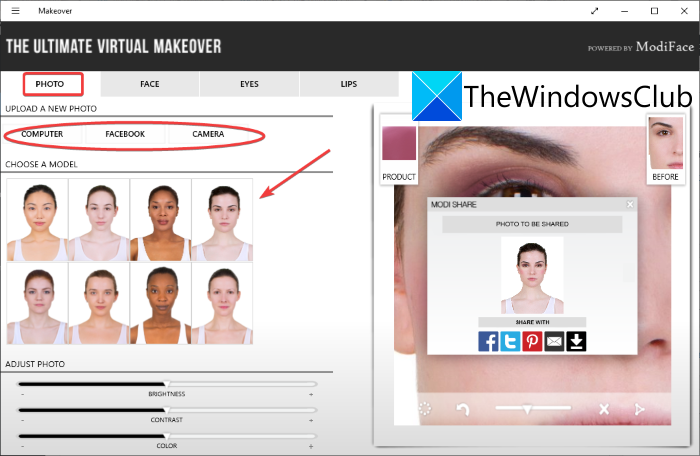
След като изберете изображение, то ще ви помоли да зададете и подравните точки, за да дефинирате лицето, устните и очите си. Въпреки че автоматично разпознава структурата на лицето на снимката, можете да я направите по-точна, като я редактирате ръчно.
Вижте: (See:) Picture Window Pro предлага безплатно професионални функции за редактиране на изображения.(Picture Window Pro offers professional image editing features for free.)
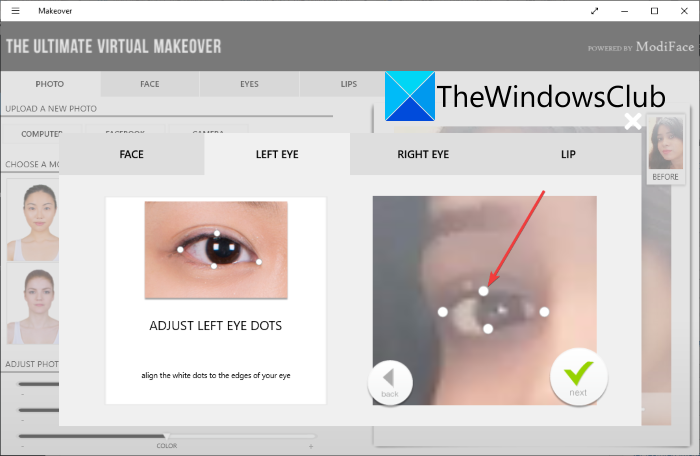
След това отидете в раздела FACE и ще можете да нанесете фон дьо тен, коректор и руж върху снимката. Той ви предоставя тонове нюанси и цветове за нанасяне на грим на лицето.
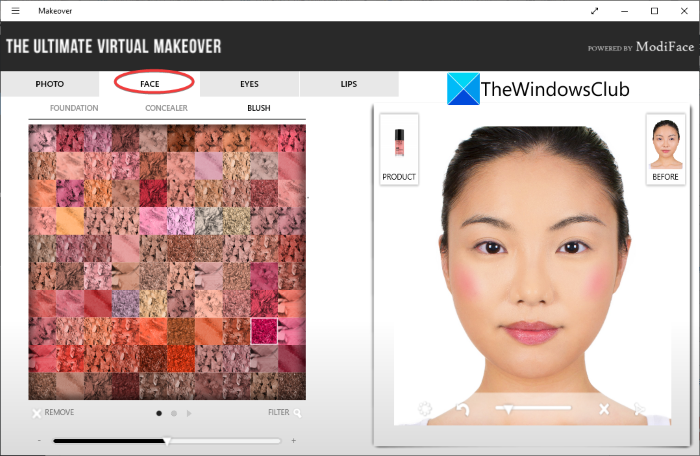
След това можете да отидете в раздела ОЧИ(EYES) , за да нанесете очна линия и грим със сенки за очи върху снимката.
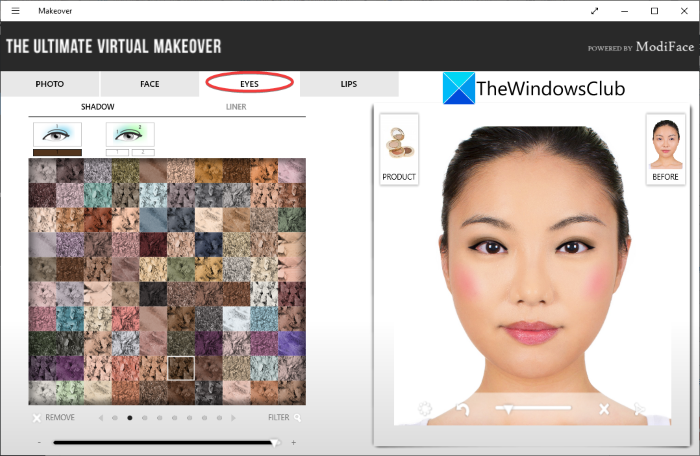
И накрая, можете да добавите грим за устни към снимката си, като отидете в раздела УСТНИ(LIPS) .
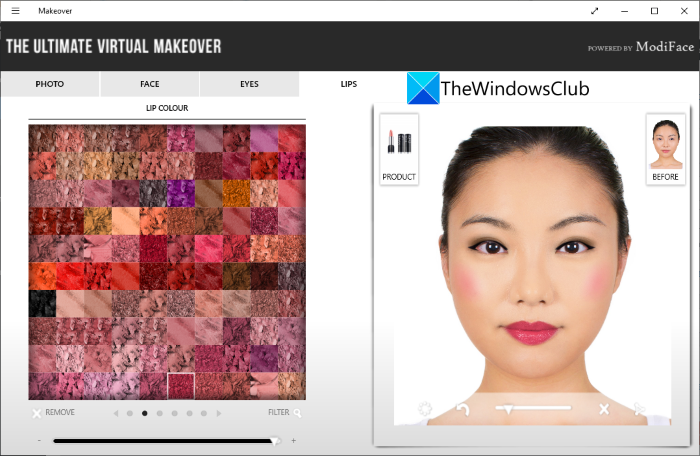
Докато прилагате грима върху снимката си, вие виждате визуализацията в реално време на редактираното изображение. Можете да увеличите снимката и да разгледате отблизо редактирания грим.

Можете също да превключвате между снимки преди и след, за да сравните оригиналните и редактираните изображения.
Когато сте доволни от грима, можете да запишете изображението на вашия компютър. И можете дори да споделите снимката с редактиран грим чрез Facebook , Twitter , Pinterest и имейл(Email) .
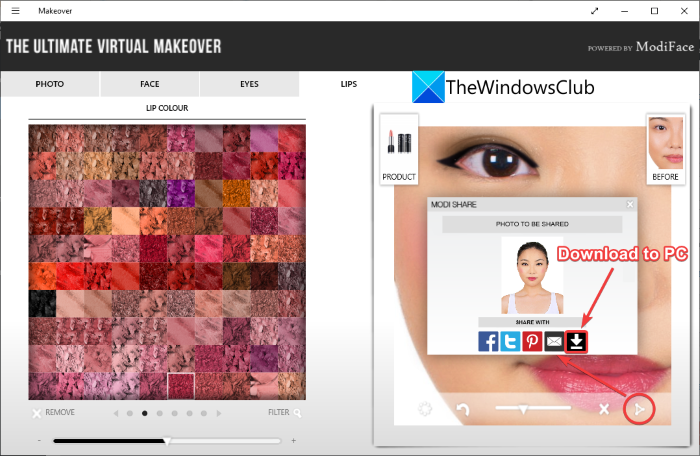
Просто кликнете върху бутона, маркиран на горната екранна снимка, за да споделите или експортирате редактираното изображение.
Някои ключови характеристики на преобразяването:
Ето още няколко функции на този магически редактор на снимки за грим:
Той симулира с реални марки гримове,(real-world makeup brands) за да предостави на вашите снимки истински грим вид. Можете да кликнете върху опцията Марка(Brand) и да използвате продукти за грим от професионални марки, включително NYX , Make Up For Ever , Stila и др. Можете също да изберете ценови диапазон, за да използвате продукти за грим. Така че, преди да купите продукт за грим, можете да направите демонстрация на него как ще изглежда на вас.
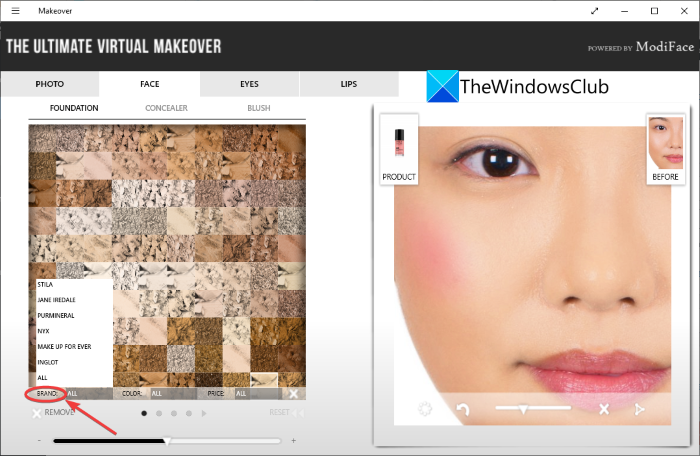
Можете също да видите всички продукти, използвани при редактиране на снимки за грим, и техните подробности, включително име на продукта, цвят, цена и т.н.
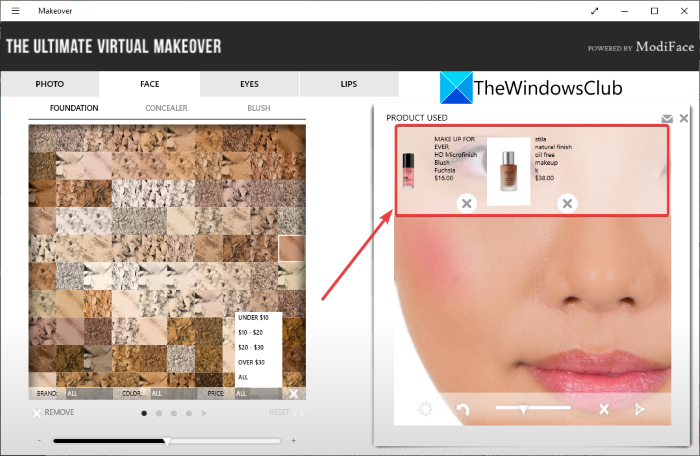
Като цяло, това е един от най-добрите безплатни редактори на снимки за грим, които всеки може да използва, за да подобри снимките си с грим, да има демонстрации на грим и да провери професионални продукти за грим върху вашето изображение. Можете да го изтеглите от Microsoft Store .
Прочетете: (Read:) Hornil StylePix е безплатен преносим софтуер за редактиране на изображения(Hornil StylePix is a free portable Image Editing software)
2] Използвайте(Use) онлайн услуга, наречена Fotor , за да добавите грим към снимките
Можете също да използвате безплатна онлайн услуга, наречена Fotor , за да добавите грим към снимки на компютър с Windows 11/10 . Fotor е безплатен инструмент за редактиране на снимки, който се предлага като приложение за Windows 11/10 , както и може да се използва от мрежата. Той също така ви предоставя функции за ретуширане на снимки, за да приложите някакъв основен грим към вашите снимки. Можете да нанесете малко грим за очи, да избелите зъбите, да премахнете бръчките( apply some eye makeup, whiten teeth, remove wrinkles, ) и да коригирате дефекти(fix blemishes)(fix blemishes) на снимките си, като използвате този редактор на снимки за грим. Нека да проверим как да го използваме.
Как да добавите грим към снимки онлайн с Fotor:
Следвайте стъпките по-долу, за да добавите грим към снимки онлайн с Fotor:
Първо, отворете уеб браузър и след това отидете до страницата на редактора за ретуширане на снимки на Fotor(Fotor’s photo retouching editor page) . Сега импортирайте входното изображение, върху което искате да приложите грим.
След това в раздела Beautify ще видите някои функции за редактиране на грим, включително отстраняване(Fix) на петна , премахване на бръчки(Wrinkle Remover) , загуба(Weight Loss) на тегло , сенки за очи(Eye Shadow) , очна линия(Eyeliner) , молив за вежди(Eyebrow Pencil) , избелване(Teeth Whitening) на зъби и др.
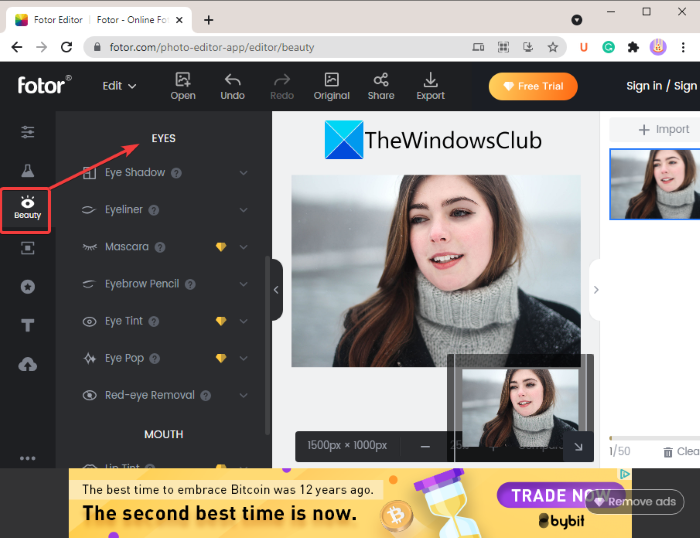
Можете да изберете инструмент и след това ръчно да редактирате снимката с помощта на четка. Например, ако изберете инструмента за сенки за очи(Eye Shadow) , ще имате четка за нанасяне на грим за сенки върху очите ръчно. Можете да регулирате размера на четката и интензивността на четката според вашите изисквания. Позволява ви да изберете желания цвят за нанасяне на грим.
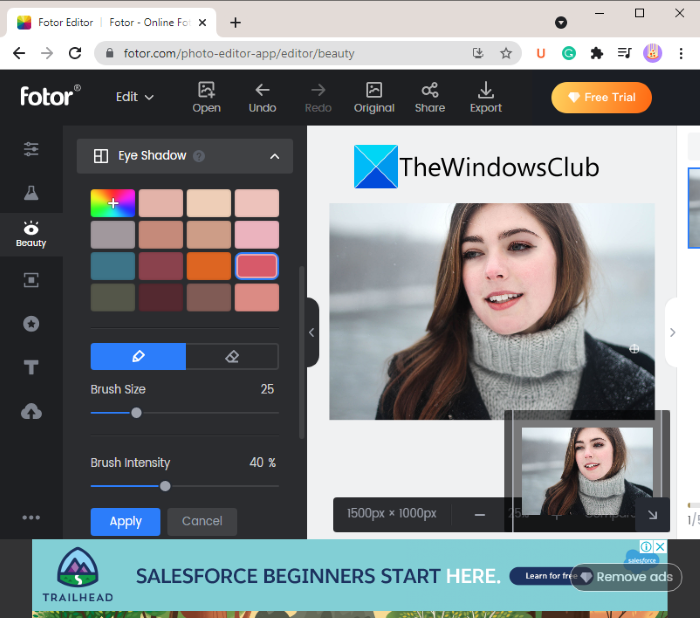
След като нанесете грима, можете да запазите редактираното изображение, като използвате бутона Експортиране( Export) .
Fotor предоставя още инструменти за редактиране на грим, но някои от тях са платени. Не можете да използвате всички инструменти безплатно. За да използвате допълнителни функции за редактиране на снимки с грим, ще трябва да надстроите до Pro плана на Fotor .
Свързано четене: (Related read:) Придайте на вашите изображения готини фото ефекти в Windows.
Кое приложение е най-добро за редактор на фото грим?
Според мен Makeover е най-добрият редактор за грим на снимки за Windows 11/10 . Това е безплатно и изключително лесно за използване приложение. Цялото редактиране на грима се извършва автоматично, просто трябва да изберете инструмента за грим и нюанса и той ще приложи грим върху вашите снимки.
Надяваме се тази статия да ви помогне да добавите грим към снимките и да ги накарате да изглеждат още по-зашеметяващи.
Сега прочетете: (Now read:) PictBear: Безплатен редактор на изображения и най-добрата алтернатива на Photoshop
Related posts
Най-добрите безплатни онлайн инструменти и софтуер Photo to Cartoon за компютър с Windows
Photopus е безплатен софтуер за редактиране на снимки за компютър с Windows
DigiKam е безплатен софтуер за управление на снимки за Windows 11/10
Най-добрият безплатен софтуер за снимки за скица за компютър с Windows 11/10
Споделяйте файлове с всеки с Send Anywhere за компютър с Windows
Най-добрият безплатен софтуер за управление на дялове за Windows 11/10
Създавайте прости бележки с PeperNote за Windows 10
Freeplane е безплатен софтуер за картографиране на ума за Windows 11/10
Най-добрият безплатен софтуер за ландшафтен дизайн за Windows 11/10
Cyberduck: Безплатен FTP, SFTP, WebDAV, клиент на Google Drive за Windows
Как да генерирате диаграма на грифа на китарата в Windows 11/10
Най-добрият безплатен софтуер за разписание за Windows 11/10
Най-добрият безплатен софтуер за баркод скенер за Windows 10
Balabolka: Преносим безплатен конвертор на текст в говор за Windows 10
Гледайте цифрова телевизия и слушайте радио на Windows 10 с ProgDVB
Как да намалите размера на MP3 файл на компютър с Windows
Comet (Управлявано почистване на диск): алтернатива на инструмента за почистване на диска на Windows
Най-добрите безплатни алтернативи на Adobe InDesign за компютър с Windows
Windows Easy Switcher ви позволява да превключвате между прозорци на едно и също приложение
Invoice Expert: Безплатен софтуер за фактури, инвентар и фактуриране за Windows
