Безплатната програма за лесно контекстно меню ви позволява да добавяте програма или икона
Контекстното меню с десен бутон(Right-Click Context Menu) в Windows предлага полезни опции. Въпреки че Windows не ви позволява да добавяте или премахвате нищо от контекстното меню чрез всеки потребителски интерфейс, можете да използвате софтуер на трети страни като Easy Context Menu , за да го персонализирате. Вече имаме безплатна програма като разширителя с десния бутон или редактора на контекстно меню, който ви позволява да добавяте или премахвате елементи от контекстното меню(add or remove context menu items) . Днес нека разгледаме този безплатен инструмент.
Лесно контекстно меню за Windows 11/10
Лесно контекстно меню(Easy Context Menu) ( по-рано Bluelife Context Menu(Earlier Bluelife Context Menu) ) е редактор на контекстно меню(context menu editor) , който помага на потребителите да добавят всяко инсталирано приложение към контекстното меню или всяко изображение или икона към елемента от контекстното меню.
Пакетът за изтегляне се състои от 2 файла. Ако използвате 32-битов Windows , щракнете върху EcMenu.exe и ако имате 64-битов Windows , щракнете върху EcMenu_x64.exe . Не е нужно да го инсталирате, тъй като това е преносим софтуер.

Всички предварително зададени елементи, които можете да добавите, са категоризирани в различни секции като Инструменти(Tools) , Системни инструменти(System Tools) , Опции за изключване(Turn Off Options) и т.н. Много полезна функция на този инструмент е, че можете да добавяте различни елементи към контекстното меню за различни места. Например, можете да добавите набор от инструменти към контекстното меню на работния плот и различен набор от приложения към контекстното меню на този компютър. По подобен начин можете също да добавяте или премахвате опции от контекстното меню на папката, контекстното меню(Folder Context Menu) на файл, контекстното меню(File Context Menu) на EXE файл(EXE File Context Menu) и така нататък.
Добавете(Add) предварително зададена програма, инструмент и опция към контекстното меню(Context Menu)
За да добавите предварително зададено приложение, инструмент или опция за захранване към контекстното меню(Context Menu) , просто поставете отметка в съответното поле и приложете промените си. Първият бутон с иконата на мишката се отнася до Прилагане на промените(Apply Changes) .
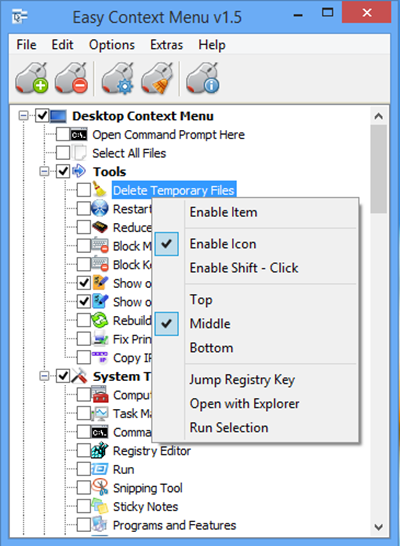
Изчистване на контекстното меню
Четвъртият бутон с иконата на мишката се отнася до Context Menu Cleaner .
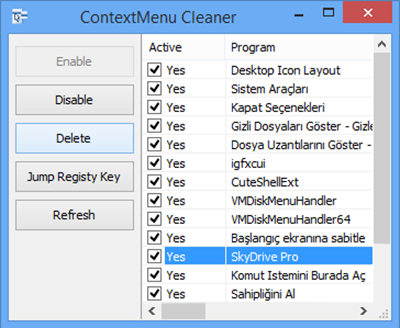
Context Menu Cleaner ще ви позволи да премахнете всяка добавена програма от менюто с десен бутон.
За да премахнете елемент, просто премахнете отметката от съответното поле.
Лесен редактор на списъци с контекстно меню
По подразбиране Easy Context Menu ви позволява да добавяте само онези програми, инструменти и опции, които вече са включени в списъка. Въпреки това, можете също да добавите своя собствена любима програма към контекстното меню, като използвате редактора на списъци(List Editor) . Можете да добавите изображение, аудио или друг елемент към контекстното меню.
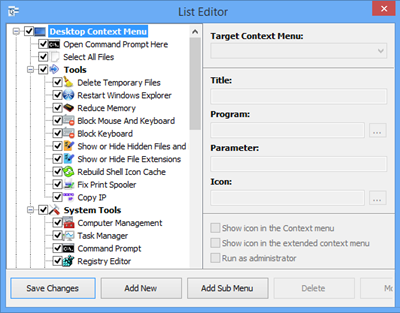
За да направите това, щракнете върху бутона Редактор на списък(List Editor) , който е третият бутон отляво. След това щракнете върху Добавяне на ново(Add New ) и изберете Application Files(*.*) от падащото меню. След това изберете желания програмен файл. Възможно е също да преименувате файла, да промените местоположението му в контекстното меню, да оставите Windows да отвори файла с администраторски права и др. След като всичко е готово, щракнете върху Запазване на промените(Save Changes) . Вашият елемент ще бъде добавен към контекстното меню.
Изтрийте(Delete) всички програми от контекстното меню(Context Menu)
Да предположим(Suppose) , че не искате да използвате избраните опции в контекстното меню и искате да изтриете всичко, което сте добавили. В такива моменти просто щракнете върху Деинсталиране на всички(Uninstall All) – вторият бутон с иконата на мишката.
Можете да прочетете повече за Easy Context Menu и да го изтеглите от началната му страница(home page)(home page) .
Имаме и списък с много полезни редактори на менюта с десен бутон или контекстно меню, които разгледахме тук: Ultimate Windows Customizer , Разширител с десен бутон за Windows , Щракнете с десен бутон Рестартирайте Explorer , Web Pinner . Разгледайте и тях.
Ето още няколко безплатни редактори на контекстно меню(free Context Menu Editors) , които могат да ви помогнат да управлявате елементите от контекстното меню, които щракнете с десния бутон, и да ги поддържате подредени.
Related posts
Редактори на контекстното меню: Добавяне, премахване на елементи от контекстното меню в Windows 11
Редактиране, добавяне, възстановяване, премахване на елементи от новото контекстно меню в Windows
Как да добавите Secure Delete към контекстното меню в Windows 10
Send To Toys: Подобрете контекстното меню Send To на вашия компютър
Как да добавите настройки към контекстното меню на работния плот в Windows 11/10
OneClickFirewall: Блокиране или разрешаване на достъп до Интернет чрез контекстно меню
Как да върна Windows 10 Explorer & Context Menu обратно в Windows 11
Как да превключите светъл или тъмен режим от контекстното меню в Windows 11/10
Добавете Open Windows Terminal, за да отворите ВСЕКИ профил в контекстното меню
Как да копирате съдържанието на файла в клипборда, като щракнете с десния бутон на контекстното меню
Предварителен преглед на изображението липсва от контекстното меню в Windows 11/10
Как да добавите променливи на средата към контекстното меню в Windows 11/10
Добавете Почистване на диска, за да щракнете с десния бутон върху контекстното меню на твърдите дискове
Премахнете или добавете Google Drive, Dropbox и OneDrive към контекстното меню
Премахнете елементи от НОВО подменю в контекстното меню на Explorer
Как да премахнете елемента Споделяне с контекстното меню на Skype в Windows 11
Не може да щракнете с десния бутон върху работния плот на Windows 11/10
Деактивирайте контекстното меню с десния бутон в менюто "Старт" на Windows 11/10
Как да добавите Windows Security каскадно контекстно меню
Премахнете Редактиране със снимки и Редактиране с Paint 3D от контекстното меню
