Безплатен софтуер за OST Viewer за компютър с Windows
Stellar OST Viewer е безплатен софтуер за преглед и сканиране на Outlook OST файлове и възстановяване или възвръщане на достъпа до вашите недостъпни имейли и данни. OST или офлайн таблица за съхранение(Offline Storage Table) е файл с данни на Outlook , използван от Microsoft Exchange Server . Файлът съдържа всички потребителски пощенски елементи, които могат да бъдат достъпни от потребителите при липса на връзка с Exchange Server . Всички(Any) промени, направени в пощенските папки, се синхронизират с Exchange Server веднага щом се установи връзката с Exchange Server .
OST файловете действат като локално копие на пощенските данни, които да се съхраняват на компютъра на потребителя. Въпреки това, OST файловете, прикачени към конфигурацията на пощенския акаунт, не могат да бъдат отворени отделно. Това повдига необходимостта от преглед на съдържанието на OST файла, когато Exchange се провали.
Има различни други ситуации, при които има нужда от преглед на OST файлове. Някои от тях са посочени по-долу.
- В случай на прекъсване на Exchange Server поради поддръжка
- Когато Exchange Server се срине неочаквано
- Данните за имейл(Email) случайно се изтриват от сървъра(Server)
За да видите съдържанието на OST файла, трябва да имате професионален инструмент. Няма такъв вътрешен механизъм или каквото и да е решение, предоставено от Microsoft , което да ви позволява да преглеждате данните на OST файловете директно. От многото налични професионални инструменти, Stellar OST Viewer е може би един от най-добрите безплатни инструменти. Това е безплатна помощна програма, която ви позволява да преглеждате пощенски елементи, присъстващи във вашия Outlook OST файл.
Stellar OST Viewer за Windows 11/10
Stellar OST Viewer е много прост и лесен за използване инструмент. Инсталирането на софтуера е много лесно, тъй като изисква само няколко стъпки за следване.
КАК РАБОТИ
Stellar OST Viewer е мощен инструмент, който може да се управлява по прост и безпроблемен начин.
Интерфейсът

След инсталирането на софтуера интерфейсът на софтуера беше лесно разбираем. Простият и лесен за използване интерфейс на софтуера ми даде достатъчно увереност, за да използвам софтуера самостоятелно, без да е необходимо да търся допълнителна помощ от какъвто и да е вид. Когато стартирах софтуера, основният интерфейс на софтуера изглежда както е показано на изображението.
Изберете OST файл
Софтуерът ми позволи да избера OST файл през диалоговия прозорец „Избор на пощенска кутия на Outlook“, който се появи веднага след като стартирах софтуера. Софтуерът имаше две опции: Изберете OST File и Find OST File . Опцията „Избор на OST файл(OST File) “ се използва, когато е известно местоположението на OST файла. (OST)Избрах обаче опцията „ Намиране на OST файл(Find OST File) “, тъй като не знаех местоположението на моя OST файл.
Търсете OST файл
Опцията „Намиране на OST файл(File) “ ми помогна да търся OST файл от моята система. Помощникът „Намиране на пощенска кутия“ имаше опция да спомене устройството и типа на файла, които да бъдат търсени. След като споменах устройството и типа на файла, който трябва да се търси, щракнах върху бутона „Старт“, за да позволя на софтуера да сканира през папките и подпапките на избраното устройство, за да търси OST файл.
Вижте OST файла
Интерфейсът имаше бутон „Преглед“ в диалоговия прозорец „ Избор на пощенска кутия на Outlook(Select Outlook) “, за да видите съдържанието на файла на избрания OST файл.
Преглед на пощенски елементи
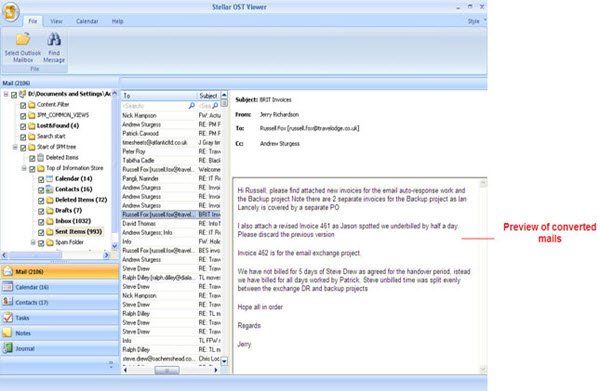
Софтуерът предоставя предварителен преглед на пощенските елементи по начина, по който се вижда в MS Outlook . Когато OST файлът се сканира, папките за поща като Входяща кутия(Inbox) , Чернови(Drafts) , Изпратени(Sent Items) , Контакти(Contacts) , Календар(Calendar) и т.н. се изброяват в левия панел на интерфейса.
За да видя пощенските елементи във всяка папка, трябваше да щракна върху всяка папка, която показваше съдържащата се поща в средния панел на същия интерфейс. Освен това щракнах върху пощенския елемент в средния прозорец, за да имам предварителен преглед на избраните пощенски елементи от дясната страна на интерфейса. Визуализацията на конкретен имейл елемент включва полета „Тема“, „От“, „До“ и „Копие“, както е показано на изображението.
Можете също да използвате опцията „Намиране на съобщение“ в лентата с инструменти, за да търсите конкретни имейли.(You can also use the ‘Find Message’ option in the toolbar to search for any particular mail items.)
Запазва поща в множество формати
Софтуерът позволява запазване на гледаните пощенски пратки във всеки от дадените файлови формати: MSG , EML , RTF , HTML и PDF . След като прегледах пощенските елементи, просто щракнах с десния бутон върху сканираните пощенски елементи, за да ги запазя във всеки от дадените файлови формати. Избирам да запазя пощенските елементи във формат MSG , като избера опцията „ (MSG)Запиши(Save) като MSG “. По този начин успях да запазя моите сканирани имейли във файлов формат MSG . От инсталацията до последната стъпка, софтуерът беше много лесен за работа по безпроблемен начин.
ХАРАКТЕРИСТИКА
Stellar OST Viewer е пълна помощна програма за преглед на данни от OST файлове в случай на прекъсване на сървъра или друга ситуация. Софтуерът ви позволява да сканирате дори през повредени OST файлове и да възстановявате недостъпни пощенски елементи като имейли, контакти, календари, бележки, задачи и т.н. Докато работех с този инструмент, ми позволи да търся конкретен пощенски елемент след сканиране и поддържаше различни формати като EML , MSG , RTF , HTML и PDF за запазване на сканираните пощенски елементи.
Показва файловото съдържание на Outlook
Софтуерът Stellar OST Viewer сканира OST файла и изброява цялото му съдържание. С тази функция можете да преглеждате имейли, контакти, календари и други пощенски елементи в оригиналния им формат.
Потърсете OST
Софтуерът ви позволява да търсите OST файл с помощта на функцията за лесно търсене. Можете да използвате опцията „ Намиране на (Find) OST файл“, за да намерите OST файл, или опцията „ Избор на OST файл(Select OST File) “, ако знаете местоположението.
Разширена опция за сканиране
Опцията за дълбоко сканиране се захранва от усъвършенстван алгоритъм, използван от софтуера, който сканира през OST файла и показва цялото му съдържание, без да нарушава йерархията на папките.
Предоставя преглед на пощенски елементи
Софтуерът поддържа визуализация на пощенските елементи след сканиране. Визуализацията на всеки имейл включва полетата „тело на имейла“, „тема“, „От“, „До“, „Копия“, „BCC“ и други.
Поддържа EML/MSG/RTF/HTML/PDF Format
След сканиране на OST файла, инструментът ви позволява да запазвате сканираните елементи в множество формати като EML , MSG , RTF , HTML и PDF формати.
Разнообразна съвместимост
Софтуерът поддържа различни последни версии на операционната система Windows и версии на (Windows)Microsoft Outlook .
Системни изисквания
Всяка система със следните изисквания може да се използва за инсталиране на софтуера.
- Процесор: Pentium Class
- Памет: 1 GB
- Твърд диск: 100 MB свободно място
- Операционна система: Windows 8, Windows 7, Windows Vista и Windows XP
Веднъж инсталиран, софтуерът може да се използва с всичките му функции.
Заключение
Stellar OST Viewer несъмнено е един от най-добрите безплатни програми за преглед на OST файлове сред всички останали налични професионални софтуери, налични за Windows . Софтуерът се предлага като безплатна версия и предоставя всички функции, които трябва да бъдат в софтуера за преглед на OST файлове. В допълнение, той не налага никакви ограничения по време на преглед и запис на файлове. Софтуерът успя да ми покаже всички пощенски данни, присъстващи в OTS файла, и ми позволи да ги запазя в желания формат. Освен това инструментът е съвместим с различни версии на Windows .
OST Viewer безплатно изтегляне
Софтуерът не изисква лицензен ключ, тъй като е безплатен. Предлага се на официалния уебсайт(official website) на продавача .
Свързани чете:(Related reads:)
- Инструмент за поправка на входяща кутия на Outlook
- Звезден PST Viewer(Stellar PST Viewer)
- Как да възстановите загубени или изтрити данни от компютър с Windows
- Как да възстановите изтрити снимки от SD карти на компютър с Windows .
Related posts
Email Insights за Windows ви позволява бързо да търсите имейл в Outlook и Gmail
Как да изключите разписката за четене на имейл на Outlook
Как да изпразните папката с нежелани имейли в Outlook
Как да препращам автоматично имейл в Microsoft Outlook
MailChecker за Windows ви позволява пакетно валидиране на имейл адреси
Как да спрете имейлите да не отиват в нежелани съобщения в Outlook
Как да създавате, добавяте, изтривате, използвате псевдоним на имейл в Outlook или акаунти в Microsoft
Как да запазите имейл като PDF в Gmail и Outlook
Как да създавате шаблони за дневници на Windows и да изпращате дневници по имейл
Как да шифровате имейли в приложението Microsoft Outlook и Outlook.com
Инструментът за почистване на прикачени файлове в Outlook почиства прикачените файлове на имейл
Как да създадете и добавите имейл подпис в Outlook
Премахнете файла с данни на Outlook .pst от OneDrive в Windows 10
Топ 30 на най-добрите безплатни доставчици на масови имейл услуги
Как да прикачите друг елемент в Outlook (имейл, контакт, задача или елемент от календар) към имейл
Как да промените нов звук за известия по имейл в Windows 10
Как да промените подписа на имейл в приложението Mail на Windows 11/10
Как да промените името на имейла си в Gmail, Outlook, Yahoo
Търсете имейл в Outlook по подател, дата, ключова дума, размер и др
Twobird е безплатен имейл клиент за Windows с напомняне и бележки
