Безплатен софтуер за наблюдение на производителността и ресурсите на системата в Windows 10
Въпреки това, нашият компютър с Windows(Windows) от висок клас може да бъде, обичайно е потребителите на Windows да се оплакват от мудността на системата. Докато в някои случаи мудността може да се дължи на ниския хардуер, в повечето други случаи може да е нещо друго. Подобно на други неща, операционната система Windows трябва да се грижи и да се обслужва редовно.
Човек може да започне с изтриване на временните файлове, дефрагментиране на дисковете, деинсталиране на неизползваните програми и като цяло следвайте тези съвети за подобряване на производителността на Windows(tips to improve Windows performance) . Но преди да направите всичко това, човек трябва да разбере ахилесовата(Achilles) пета или просто зоната, в която компютърът няма мърморене и да действа съответно. Ние от Windows Club старателно подбрахме куп инструменти за мониторинг на производителността на системата, които ще помогнат за наблюдение на изчислителните ресурси.
Софтуер за наблюдение на производителността на системата(System Performance)
Въпреки че обикновено можем да използваме Windows Task Manager за наблюдение на производителността на системата и използваните ресурси, тези инструменти предлагат много повече.
1. Perfmon или Performance Monitor

2. LeeLu монитори AIO
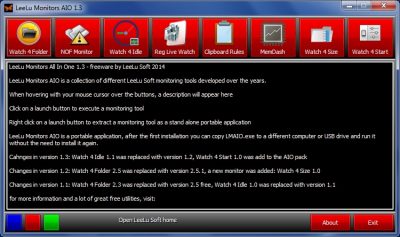
3. Wise System Monitor

Инструментът се състои от Process Monitor, който ви помага да наблюдавате и управлявате процесите на вашата система, хардуерен монитор за показване на информация за хардуера, раздел, посветен на списъка на операционната система и удобен плаващ прозорец, който показва скорост на изтегляне, скорост на качване, използване на процесора(CPU) и също температурата на хардуера. Можете да го получите тук.(here.)
4. Монитор на производителността от HexaGora
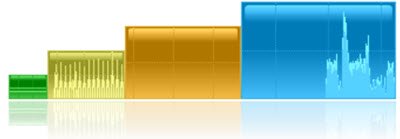
Мониторът на производителността(Performance Monitor) е по-скоро джаджа и позволява на потребителите да виждат съответните статистики, без всъщност да ровят в купчина разширени настройки. Програмата ви показва използването на процесора(CPU) , паметта(Memory) , диска(Disk) и мрежата(Network) и е съставена от четири напълно конфигурируеми малки графики, които могат да бъдат прибрани в областта на тавата. Освен това прозорците са напълно анкерирани. Можете да щракнете с десния бутон за опции, да плъзнете един панел, за да го преместите, и също така да плъзнете един панел с клавиша CTRL надолу, за да преместите всички прикачени панели. Вземете го тук(here) .
5. HWMonitor

БОНУС(BONUS) : Разгледайте и системния монитор Moo0 .
Кажете ни, ако сме пропуснали любимия ви инструмент.(Let us know if we missed your favorite tool.)
Някои от вас може да искат да разгледат и тези инструменти:(Some of you might want to take a look at these tools too:)
- Безплатни инструменти за наблюдение на мрежата(Free Network Monitoring Tools)
- Безплатни инструменти за наблюдение на честотната лента(Free Bandwidth Monitoring Tools) .
Related posts
Поправете грешка с идентификатор на събитие 454 - проблеми с производителността на потребителския профил в Windows 10
Как да използвате монитора на ресурсите в Windows 10
Как да използвате Reliability Monitor в Windows 10
Как да използвате монитора на производителността в Windows 10 (подробно РЪКОВОДСТВО)
Активирайте игровия режим, за да изгладите производителността в Windows 10
13 настройки на Windows 10 за по-добра производителност
Rstrui.exe не работи или не се разпознава в Windows 10
Как да използвате Check Disk (chkdsk) за тестване и коригиране на грешки в твърдия диск в Windows 10 -
Как да надстроите до Windows 10 (безплатно) -
Как да понижите Windows 11 и да се върнете към Windows 10
Шифроване на файлове и папки с криптираща файлова система (EFS) в Windows 10
13 най-добри неща за Windows 10
RSAT липсват инструменти за DNS сървър в Windows 10
Как да промените ограниченията на честотната лента за актуализации на Windows 10 -
Поправете системните икони, които не се показват в лентата на задачите на Windows 10
Как да инсталирате Windows 10 от DVD, ISO или USB -
Как да възстановите файлове от точка за възстановяване на системата в Windows 10
Поправете синия екран на FAT FILE SYSTEM (fastfat.sys) на Windows 10
Как да намерите време на работа на системата в Windows 10
Как да влезете в BIOS в Windows 10
