Безплатен преглед на Macrium Reflect: Най-добрият софтуер за изображения на дискове за компютър
След като използвах Macrium Reflect Free известно време, мога да го обобщя в трите думи, които използвах в заглавието. Macrium Reflect използва услугата Volume Shadow Copy(Shadow Copy Service) в Windows 11/10 , за да създаде образ на диск и следователно е по-бърз от всеки друг безплатен софтуер за изображения(free imaging software) в своята категория. Той може да компресира заснетите изображения до 40%, като по този начин ви позволява да запазите повече снимки/изображения във вашето резервно копие. И накрая, той предлага метод за стартиране, който ви позволява да стартирате и възстановите системното си устройство за нула време. И преди всичко е напълно безплатно. Този преглед на Macrium Reflect е моят опит със софтуера.
Безплатен преглед на Macrium Reflect
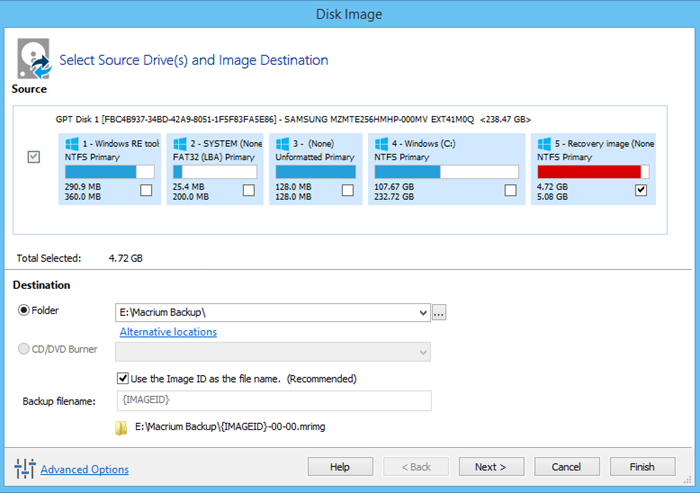
Macrium Reflect е софтуер за създаване на дискови изображения; безплатно е и е най-добре, ако питате мен. Първото нещо, което трябва да направите след инсталиране на ново копие на Windows и настройка на програми, е да инсталирате Macrium . Помага ми да създам моментна снимка, която мога да използвам в случай на развалено системно устройство. Доколкото дисковите устройства са еднакви, Macrium Reflect може да ви помогне да възстановите правилно устройствата. Ако обаче сте променили размера на устройството или сте добавили повече устройства към твърдия диск, новите ви настройки ще бъдат изчезнали.
Този голям риск е свързан и с всяка платена програма за създаване на дискови изображения. Когато се върнете назад във времето с x брой седмици, вие сте длъжни да загубите промените, които сте направили в системата през тези x седмици. Като оставим това настрана, ето причините, поради които наричам Macrium Reflect , най-добрият безплатен софтуер за изображения на диск:
- Използва VSS услуга, следователно бързо:(Employs VSS Service, Hence Fast:) Повечето от софтуера за създаване на дискови изображения и клониране разчитат на Windows Volume Shadow Copy Service . Същото прави и софтуерът за създаване на дискови изображения на Macrium. Резултатът е по-бързо изобразяване. Ако искате да знаете, ето някои подробности за услугата Volume Shadow Copy . Целият процес трябва да бъде завършен възможно най-бързо. Когато Windows го използва, услугата използва от няколко секунди до една или две минути за създаване на изображения. Macrium Reflect отнема малко повече време, но това не означава часове чакане. За възстановяване също, VSSсе използва и следователно тази част също е по-бърза. Ако сравните всичко това с ръчно архивиране, спестявате часове и часове време... или дни?! С изображението можете да продължите работата си, докато изображението се създава. Това е плюс в сравнение с програмите за архивиране.
- Компресиране:(Compression: ) Както беше казано по-рано, Reflect може да компресира дисковите изображения до 40 процента. Това означава възможността за съхраняване на повече копия на архивиране. Независимо дали е планирано архивиране или ръчно, можете да съхранявате повече копия на архивиране на каквото и устройство за архивиране, което използвате. Ще ви трябва компактдиск, за да заредите PE средата в Windows или Linux среда. Веднъж там, можете да използвате устройството за архивиране, за да възстановите копието, което желаете.
- Лесна употреба:(Ease of Use: ) Въпреки че процесите са сложни, ако погледнете работата, GUI ви помага да свършите работата лесно – както при архивиране, така и по време на възстановяване. За да стартирате възстановяване(boot restore) на вашата система, трябва да получите BART PE или WAID PE , интегриран в компактдиска за възстановяване. Тази интеграция се извършва автоматично, докато използвате съветника за архивиране и възстановяване(backup and restore wizard) .
Объркване при настройка
Първоначалният инсталационен екран нарича безплатната версия Free/Trial , което ви кара да се чудите дали инсталирате пробен софтуер. Но не, това е безплатното издание на Macrium Reflect , така че продължете с опцията. Инсталацията е малко по-дълга, ако решите да изтеглите и инсталирате PE. Но препоръчвам, както бихте или може да се нуждаете от стартиращ компактдиск и PE служи за тази цел, като ви позволява да стартирате Windows или Linux - според операционната система, която използвате.
Използване на безплатен софтуер за изображения Macrium Reflect(Macrium Reflect Imaging Software) за компютър с Windows(Windows)
Macrium Reflect Free предлага следните функции:
- Прегледайте(Browse) съдържанието на архива в Windows Explorer
- Стартирайте(Boot) резервни копия във виртуална машина Hyper-V
- Архивиране на сменяеми флаш носители
- Създайте изображения на работеща операционна система Windows
- Диференциално изобразяване
- Директно клониране на диск
- Възстановете системи, които не се зареждат.
Създаване на носител за възстановяване
Първата стъпка, която препоръчвам, е създаване на Rescue Media скоро след като инсталирате Macrium Reflect . От менюто Други задачи(Other Tasks) изберете Създаване на спасителна медия(Create Rescue Media) . Изберете вашата операционна система и щракнете върху Напред(Next) . Вторият екран звучи малко сложно, тъй като е за напреднали (Advanced) потребители(Users) , които знаят как да се справят с PE атмосферата. Просто(Just) щракнете върху Напред(Next) с избрани настройки по подразбиране. Преди да щракнете върху Напред(Next) , уверете се, че имате празен CD/DVD във вашето DVD устройство. Този диск ще бъде подготвен за зареждане в бъдеще - в случай, че системното устройство се повреди.
ЗАБЕЛЕЖКА(NOTE) : Можете също да изберете да го направите стартиращо Pen устройство. PE поддържа зареждане както от DVD , така и от USB . В случай, че нямате нищо готово, изберете да създадете ISO изображение, което ще се съхранява на вашия локален диск. По-късно можете да използвате ISO , за да създадете стартиращ диск или Pen Drive.
Планирайте архивиране
След като имате възстановения носител, сте готови да планирате архивиране. Можете също да използвате ръчно архивиране. Macrium Reflect ще разпознае всички дискови устройства на вашия компютър и ще ги представи в разбираем формат. За да изобразите или клонирате устройство, изберете го и щракнете върху връзката, която гласи Image This Drive или Clone This Drive , както е необходимо. Можете да изберете папка(Folder) за създаване на изображения, които могат да се използват след зареждане от спасителната медия(Rescue Media) .
Въпреки това, използването на външни носители се препоръчва от експерти. Можете да използвате Pen Drive или друг твърд диск(Disk Drive) или дори DVD . Бих казал, че използвайте DVD само ако другите две опции не са налични, тъй като DVD дисковете(DVDs) също са склонни да се повредят от драскотини и т.н.
Когато създавате изображения, можете да изберете ниво на компресия и други опции, включително дали да изключите компютъра след изобразяване/клониране. И да, можете също да изберете Reflect – най-добрият безплатен софтуер за изобразяване на дискове – за да изобразите само онези сектори на устройството, които съдържат данни, като по този начин направите размера на архивния файл още по-малък.
Macrium Reflect 7 Free Edition включва следните нови функции:
- Интегриран viBoot 2: Незабавна виртуализация на архивни изображения на Macrium .
- Task Scheduler 2 : За съвместимост с Windows 10 .
- Лицензиран за търговска употреба: Macrium Reflect 7 Free Edition вече е лицензиран за използване в бизнес среда.
Можете да го изтеглите от началната му страница(home page) .
В този преглед на Macrium Reflect пропуснах някои функции, които са лесни за разбиране.
Related posts
Най-добрият безплатен софтуер за изображения, възстановяване и архивиране за Windows 11/10
Clonezilla Live е безплатен софтуер за изображения за Windows за клониране на дискове
Повторете безплатен софтуер за архивиране и възстановяване за компютър с Windows
Как да записвате, копирате и архивирате CD или DVD
Най-добрият безплатен софтуер за архивиране за Windows 11
Най-добрият безплатен софтуер за деинсталиране за Windows 11/10
Най-добрият безплатен CRM софтуер за Windows 11/10
Iperius Backup е безплатен софтуер за архивиране за Windows Server
Най-добрият безплатен софтуер за защитна стена за Windows 11/10 Преглед, изтегляне
Преглед на HoneyView: Безплатен бърз софтуер за преглед на изображения за Windows 10
Game Backup Monitor ви позволява автоматично да архивирате игри
Най-добрият безплатен софтуер за справочник за Windows 11/10
Най-добрият безплатен софтуер за статистически анализи за Windows 11/10
Wireshark Network Analyzer: преглед, урок, безплатно изтегляне
Най-добрият безплатен софтуер за управление на дялове за Windows 11/10
9 най-добри безплатни доставчици на имейл услуги за 2022 г.: преглед и сравнение
Най-добрият безплатен софтуер за анимация за Windows 11/10
WordWeb: Безплатен софтуер за речник и речник за компютър с Windows
DiskGenius: Мениджър на дялове, възстановяване на данни, софтуер за архивиране
Как да използвате ShadowExplorer за достъп и възстановяване на сенчести копия
