Безплатен алтернативен софтуер на Task Manager за Windows 10
Windows Task Manager е основна вградена програма в операционната система Windows . Въпреки това, той не прави повече от убиване на неотзивчивите процеси, отколкото действително да ги контролира или управлява.
Безплатен алтернативен софтуер за диспечера на задачите(Task Manager)
Ако искате да контролирате процесите на вашия компютър, ето някои алтернативи на Task Manager(Task Manager alternatives) , които ще ви помогнат да управлявате процесите. Освен това този софтуер е безплатен и притежава различни функции. Прочетете, за да научите повече за този алтернативен софтуер на Task Manager .
- Task Manager Deluxe
- Дафни
- AnVir Task Manager Безплатно
- Microsoft Sysinternals Process Explorer
- System Explorer
- Glarysoft Security Process Explorer
- TaskInfo
- Защита на процеса на WinUtilities
- Процес Хакер
- Стартов мениджър за стартиране
- Персонализиран диспечер на задачите.
1. Task Manager Deluxe
Task Manager Deluxe е преносим алтернативен софтуер на Task Manager за Windows (Task Manager)Windows 10/8/7 PCS . Има някои допълнителни функции в сравнение с тези, предоставени от вградения Task Manager в Windows . Това е лесен инструмент за получаване на подробна информация за системните процеси.
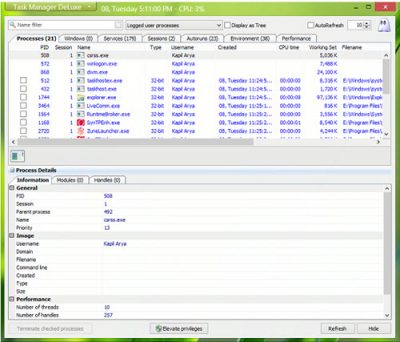
Този алтернативен софтуер на Task Manager за (Task Manager)Windows е безплатен. Той има различни раздели с подробен изглед за всяка задача. Можете да видите идентификаторите(IDs) на процеси, изброени в инструмента, с техния тип и име на файл. За да научите повече за избраната задача, щракнете върху „Подробности за процеса“. В родния диспечер на задачите(Task Manager) трябва да щракнете върху задача и след това да щракнете върху „Край на задачата“, за да я прекратите. Този инструмент обаче ви позволява да прекратите няколко задачи едновременно. Инструментът има и функция за автоматично опресняване, която автоматично обновява информацията на екрана.
2. Дафне
Още един алтернативен софтуер на Task Manager за (Manager)компютри с Windows(Windows PCs) . Той служи като удобен заместител на родния Windows Task Manager за убиване, контрол, затваряне, отстраняване на грешки в Windows процеси. Като други алтернативи, Daphne също е инструмент за управление на процеси, който има няколко функции. Освен че убива неотговарящите процеси, Daphne помага и при отстраняване на грешки в приложение.
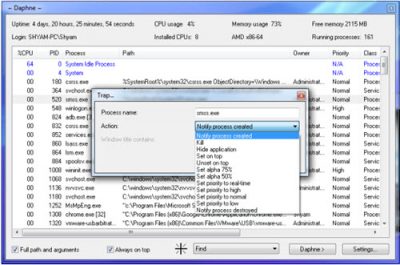
За разлика от Windows Task Manager, Daphne има повече опции за убиване на процес. Предлага да убиете(Kill) , убийте учтиво(Kill Politely) , убийте(Kill) в, убийте учтиво(Kill Politely) . Можете дори да планирате да убиете приложение, което е полезна и удобна функция. За да направите това, просто трябва да щракнете с десния бутон върху процеса, който искате да убиете(Kill) , в насрочено време и да зададете дата и час.
3. AnVir Task Manager Безплатно
Както подсказва името, това е безплатен алтернативен софтуер на Task Manager за (Task Manager)компютри с Windows(Windows PCs) . Този безплатен инструмент за управление на задачи помага за наблюдение и подобряване на производителността на компютъра. Освен това позволява на потребителя да прави важни корекции в своята операционна система.
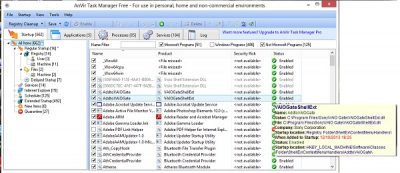
С много по-опростен потребителски интерфейс, AnVir Task Manager е доста обширен и показва работещи приложения, процеси, услуги, драйвери и програми за стартиране на Windows . Позволява ви да прекратите който и да е от активните процеси, да редактирате или деактивирате стартиращите програми и да спрете всяко от приложенията на вашата система. Освен че е Task Manager , той е и антивирусна програма.
4. Microsoft Sysinternals Process Explore
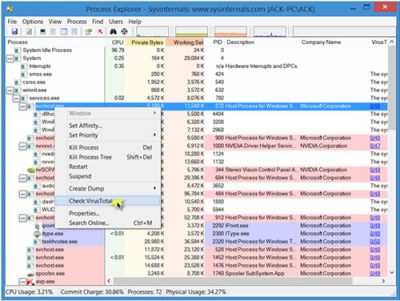
5. System Explorer
Управлението(Process) на процесите е възможно с този безплатен алтернативен софтуер на Task Manager . Той е по-напреднал от Process Explorer от SysInternals . Предлага се както в преносима, така и в инсталационна версия. Когато отворите приложението за първи път, то ще поиска проверка за сигурност на процесите с онлайн база данни(Online Database) .
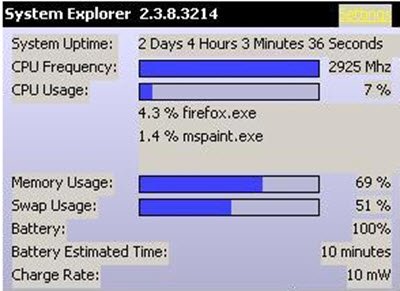
Инструментът се състои от подробна информация за задачи(Tasks) , процеси(Processes) , модули(Modules) , стартирания(Startups) , добавки за IE(IE Addons) , деинсталатори(Uninstallers) , Windows , услуги(Services) , драйвери(Drivers) , връзки(Connections) и отворени файлове(Files) . С този инструмент е лесно да проверявате подозрителни файлове чрез VirusTotal , услугата Jotti или тяхната файлова база данни(Database) . ИТ е лесно за наблюдение на процеси, дейности и системни(System) промени със System Explorer . Освен това има няколко други полезни функции, коитоSystem Explorer има.
6. Glarysoft Security Process Explorer
Едно от многото приложения на Glarysoft , това е добър алтернативен софтуер на Task Manager за (Task Manager)Windows . Този инструмент не е просто обикновен мениджър на задачи, но следи анти-зловреден софтуер и антивирусни програми, които често изтегляме на нашите компютри. Това е така, защото не всички анти-зловреден софтуер и антивирусни програми са достатъчно надеждни, за да позволят след това да сканират нашия компютър и данните в него.
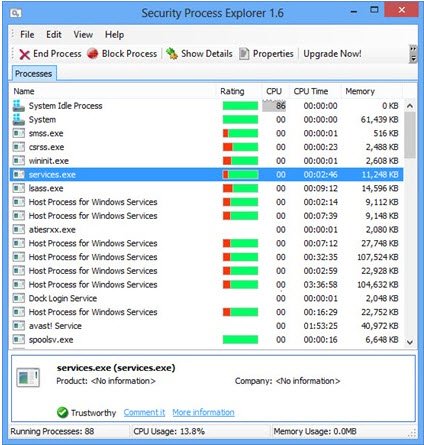
Glarysoft Security Process Explorer предоставя на потребителите подробна информация за всички процеси на защита, изпълнявани в тяхната система. Той също така казва на потребителя дали процесът е безопасен или не. В главните прозорци на тази помощна програма можете да видите списък с всички процеси, изпълнявани във вашата система. Помощната програма дава оценка на всеки от тези процеси. Зелената лента е добра; докато червената зона означава малка загриженост относно процеса на сигурност. Можете обаче да научите повече за процеса, като кликнете върху него.
7. TaskInfo
Още един безплатен и изключително удобен алтернативен софтуер на Task Manager за (Task Manager)компютри с Windows(Windows PCs) ! TaskInfo съчетава функциите на вградения Windows Task Manager и други инструменти за системна информация(System Information) . Инструментът следи различна системна информация в Windows системите в реално време.
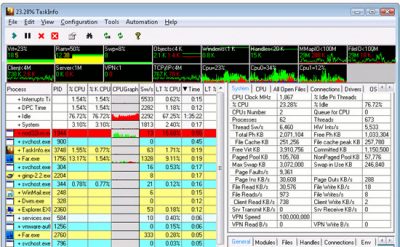
Този софтуер сканира всички работещи процеси, както и нишки. Информацията за тези процеси включва невидими процеси като червеи, кейлогъри и друг шпионски софтуер. Той също така сканира всички нишки с подробности като начален адрес на нишка(Thread Start Address) и стек от повиквания(Call Stack) със символична информация(Symbolic Information) . Инструментът също така показва използването на процесора(CPU) с поддръжка на множество процесори(CPU) . Освен това, той също така показва използването на паметта и скоростта на планиране. Можете да изтеглите тази помощна програма(download this utility) от началната й страница.
8. Защита на процеса на WinUtilities
WinUtilities Process Security е Task Manager , който показва всички активни процеси на вашия компютър. С помощта на този инструмент е лесно да се разпознаят процесите, които са вредни за компютъра. В допълнение към това можете също да поставите процес под карантина или да потърсите в интернет информация за този процес.
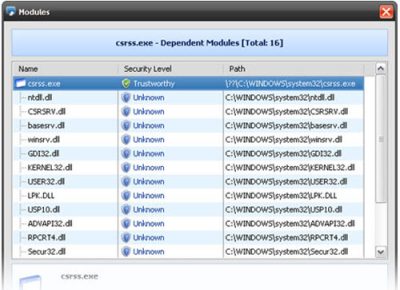
Можете да изтеглите помощната програма от нейния уебсайт(from its website) .
9. Хакер на процеси
Както подсказва името, тази малка, но мощна помощна програма е страхотен алтернативен софтуер на Task Manager за (Task Manager)Windows системи. Това е безплатен, многофункционален инструмент, който ви помага да наблюдавате системните ресурси, да отстранявате грешки в софтуера и също така да откривате злонамерен софтуер. Когато инструментът сканира вашия компютър, той показва всички процеси с различни цветни акценти.
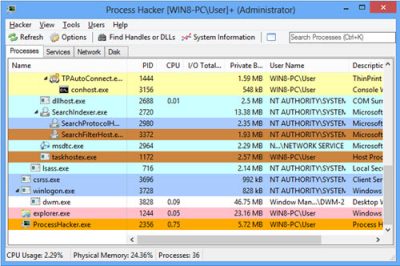
Той също така показва информация под формата на графики и статистически данни, което помага за разбирането на процесите по лесен начин. Той показва компоненти като използване на CPU , използване на памет, GPU и използване на диск. Понякога не можем да изтрием или редактираме определени файлове. Process Hacker открива процесите, които използват тези файлове, и можете да прекратите тези процеси. Инструментът също така открива активни мрежови връзки на вашия компютър и можете да ги затворите, ако е необходимо. Научете повече за Process Hacker тук(here) .
СЪВЕТ(TIP) : Разгледайте Process Lasso .
10. Стартер Startup Manager
Въпреки че се нарича „Startup Manager“, този инструмент е и алтернативен софтуер на Task Manager за (Task Manager)Windows . Освен(Besides) това е и Сервизен мениджър(Service Manager) . Инструментът изброява всички процеси и информация за използването на паметта, DLL(DLLs) , приоритетите и броя на нишките.
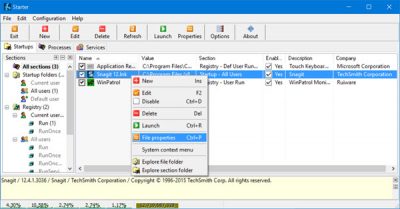
Startup Manager , докато показва неговия анализ; подчертава елементите на папката за стартиране(Startup) , скрити записи в системния регистър и някои от файловете за инициализация. Тъй като информацията е категоризирана и лесна за интерпретация, потребителят може да ги променя, да създава или изтрива стартиращите елементи или да ги деактивира временно или за постоянно. Приложението изброява всички процеси и дава на потребителя малко повече подробности за тях. Освен това позволява на потребителя да убие процесите.
11. Персонализиран диспечер на задачите
Изтеглете и използвайте Customized Task Manager от Microsoft Technet , ако искате повече информация за вашите работещи процеси във вашата Windows система.
Ние ви дадохме толкова много възможности за избор. Изпробвайте ги и ни уведомете за вашия опит с този алтернативен софтуер на Task Manager.(We have given you so many options to choose from. Try them and let us know your experience with these Task Manager alternative software.)
Related posts
Как да нулирате диспечера на задачите по подразбиране в Windows 10
Анализирайте веригата на изчакване: Идентифицирайте закачен или замразен процес в Windows 10
Как да видите режима на осведоменост за DPI на приложенията в Windows 10 Task Manager
Не мога да задам приоритет на процеса в диспечера на задачите на Windows 10
Какво е последното време на BIOS в диспечера на задачите на Windows 10?
Как да отворите диспечера на задачите в Windows 11/10
Поправете 100% използване на диска в диспечера на задачите в Windows 10
Какво представлява процесът Identity_Helper.exe в диспечера на задачите на Windows 10
Основите за диспечера на задачите: Преглед, изпълнение или край на приложения и процеси
Как лесно да активирате или деактивирате диспечера на задачите в Windows 10
Какво е atiesrxx.exe в диспечера на задачите на Windows 10?
Как да поддържате диспечера на задачите винаги на върха в Windows 11/10
Използване на диспечера на задачите на браузъра в Microsoft Edge в Windows 10
Вижте подробности за изпълняваните процеси с диспечера на задачите на Windows 10
Как принудително да излезете от програма или игра на цял екран в Windows 11/10
Използвайте историята на приложенията от диспечера на задачите, за да видите потреблението на ресурси на вашите приложения
Как да деактивирате диспечера на задачите в Windows 10
Как да създадете дъмп файл за приложение, фон или процес на Windows
Поправка Не може да се промени приоритета на процеса в диспечера на задачите
Как да проверите, намалите или увеличите използването на процесора в Windows 11/10
