Безопасен ли е WinZip
WinZip е програма, базирана на Windows, чрез която различни файлове в системата могат да се отварят и компресират във формат .zip(.zip format) . WinZip е разработен от WinZip Computing , който преди е бил известен като Nico Mak Computing . Използва се не само за достъп до формати за компресиране на файлове като BinHex ( .hqx ), cabinet ( .cab ), Unix компресия, tar и gzip, но и за отваряне на много рядко използвани файлови формати като ARJ , ARC и LZH с помощта на допълнителни програми. Можете значително да намалите времето за прехвърляне на файлове, като намалите размера на файла чрез процес, наречензакопчаване с цип. ( zipping.)Всички данни ще бъдат защитени от помощна програма за криптиране,(encryption utility) вградена в инструмента. WinZip се използва от много за компресиране на файлове, за да се спести място; Докато някои се колебаят да го използват. Ако и вие се чудите дали WinZip е безопасен(Is WinZip safe) или WinZip е вирус(Is WinZip a Virus) , прочетете това ръководство. Днес ще обсъдим подробно WinZip и как да деинсталирате WinZip , ако е необходимо.
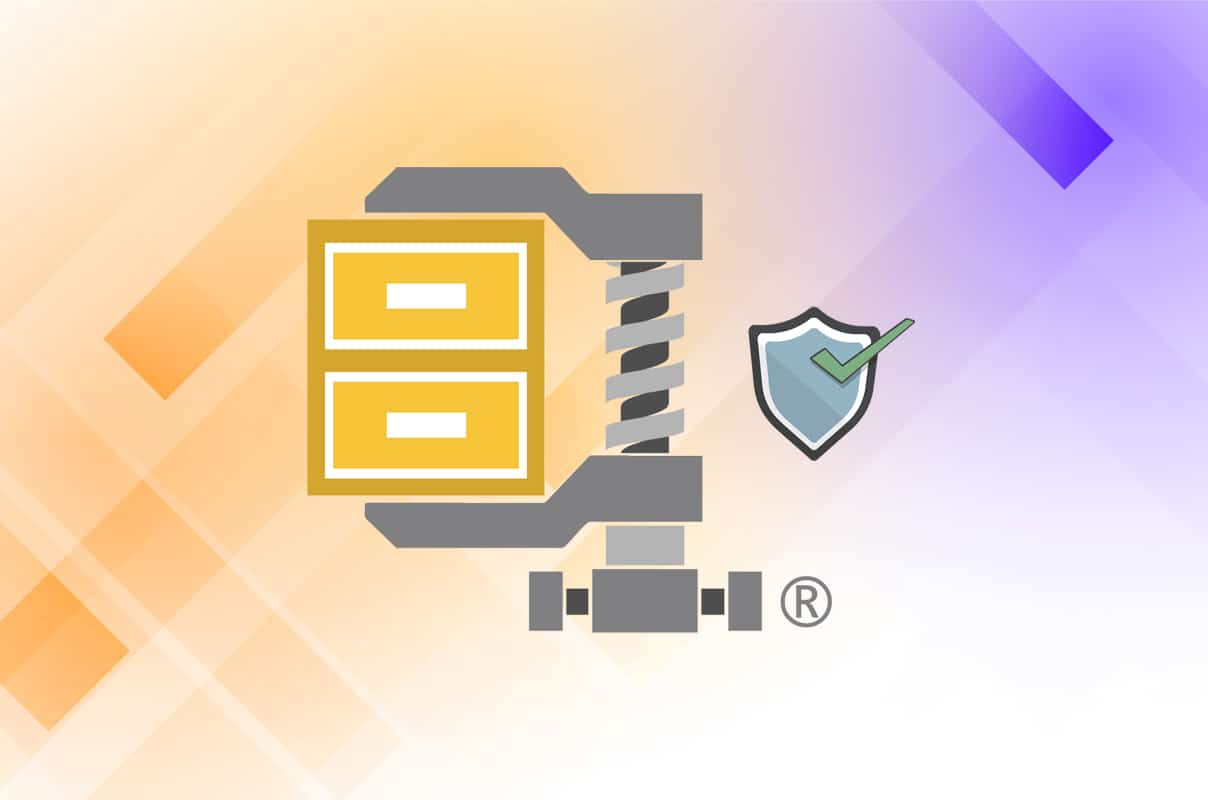
Безопасен ли е WinZip? WinZip е вирус?(Is WinZip Safe? Is WinZip a Virus?)
- Безопасен ли е WinZip? Да(Yes) , WinZip е безопасен за набавяне и използване, когато е изтеглен от официалния му уебсайт( official website) , а не от неизвестни уебсайтове.
- WinZip вирус ли е? Не(No) , не е така. Не съдържа вируси и зловреден софтуер(free of viruses and malware) . Освен това, това е надеждна програма, която много правителствени(Governmental) организации и частни компании използват в ежедневното си функциониране.
Неща, които трябва да имате предвид, преди да използвате WinZip?(Things to Keep in Mind Before Using WinZip?)
Въпреки че WinZip е програма без вируси, все още има някои шансове да повреди системата, да бъде засегната от зловреден софтуер или да причини вирусна атака. Следователно(Hence) , следващия път, когато инсталирате или използвате WinZip , отбележете следните предложения.
Pt 1: Изтеглете WinZip от официалния му уебсайт(Pt 1: Download WinZip from its Official Website)
Може да се сблъскате с много неочаквани грешки в системата след инсталиране на WinZip , ако сте инсталирали софтуера от неизвестен уебсайт. Препоръчително е да инсталирате програмата WinZip от нейния официален уебсайт(official website) .
Точка 2: Не отваряйте неизвестни файлове(Pt 2: Do Not Open Unknown Files)
Въпреки че знаете отговора на безопасен ли е WinZip или не(Is WinZip safe or not) , може да не знаете със сигурност за компресираните или разархивирани файлове. Следователно(Hence) , за да избегнете проблеми, винаги се препоръчва:
- Не отваряйте файлове от неизвестни източници(unknown sources) .
- Не отваряйте подозрителен имейл(suspicious email ) или неговите прикачени файлове.
- Не кликвайте върху никакви непроверени връзки(unverified links) .
Pt 3: Използвайте най-новата версия на WinZip(Pt 3: Use the Latest Version of WinZip)
Остарялата версия на всеки софтуер ще бъде засегната от грешки. Това ще улесни атаките на вируси и зловреден софтуер. Затова се уверете в това
- Ако инсталирате WinZip, инсталирайте най-новата му версия(install the latest version) .
- От друга страна, ако използвате стара версия, актуализирайте я(update it) до най-новата версия.
Точка 4: Извършете антивирусно сканиране(Pt 4: Perform Antivirus Scan)
И така, отговорът на WinZip вирус ли е? (Is WinZip a virus?)е категорично Не. Въпреки това, трябва да извършвате антивирусно сканиране редовно, когато работите с множество файлове и папки, които са компресирани или разархивирани от WinZip . Windows Defender може да не разпознае заплахата, когато вирус или злонамерен софтуер използва WinZip файлове като камуфлаж. По този начин(Thereby) улеснява хакерите да проникват в компютрите с Windows(Windows PCs) . Така че, извършете антивирусно сканиране, както е указано по-долу:
1. Щракнете върху иконата Старт(Start ) в долния ляв ъгъл и изберете Настройки(Settings) .

2. Тук щракнете върху Актуализация и сигурност(Update & Security) , както е показано.
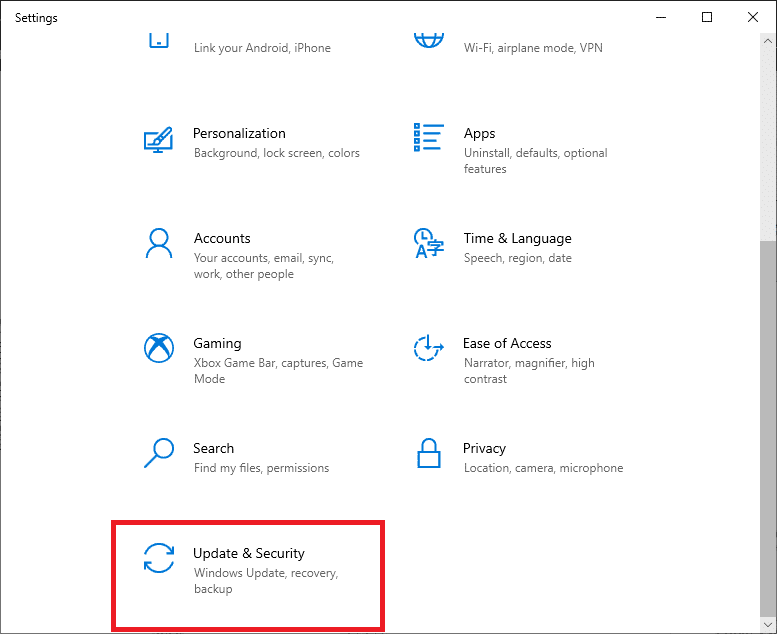
3. Сега щракнете върху Защита на Windows(Windows Security ) в левия прозорец.
4. Изберете опцията Защита от вируси и заплахи(Virus & threat protection ) под Защитни зони(Protection areas) .

5. Щракнете върху Опции за сканиране(Scan Options) , както е показано.

6. Изберете опция за сканиране според вашите предпочитания и щракнете върху Сканиране сега.(Scan now.)

7. Изчакайте процеса на сканиране(scanning process) да приключи.
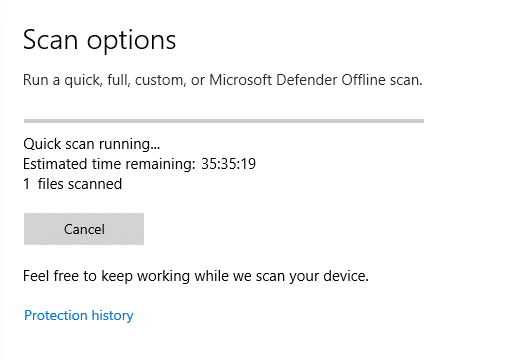
8А. Всички заплахи ще бъдат изброени тук. Щракнете(Click) върху Стартиране на действия(Start Actions ) под Текущи заплахи(Current threats) , за да се отървете от тях.

8Б. Ако нямате никакви заплахи във вашата система, ще се покаже предупреждение за няма текущи заплахи .(No current threats )

Точка 5: Редовно архивирайте всички файлове(Pt 5: Back up All Files Regularly)
Освен това се препоръчва да архивирате редовно всички файлове, за да ги възстановите в случай на неочаквана загуба на данни. Също така, създаването на точка за възстановяване на системата във вашия компютър ще ви помогне да възстановите файловете, когато е необходимо. Следвайте посочените по-долу инструкции, за да направите това:
1. Отидете в лентата за търсене на Windows(Windows search bar) и въведете точка за възстановяване(restore point) . Сега щракнете върху Отвори(Open ) , за да стартирате Създаване на прозорец на точка за възстановяване .(Create a restore point)

2. В прозореца Свойства на системата(System Properties) превключете към раздела Защита на системата(System Protection ) .
3. Щракнете върху бутона Създаване...(Create… ) , както е подчертано по-долу.

4. Сега въведете описание(description) , което да ви помогне да идентифицирате точката за възстановяване и щракнете върху Създаване(Create) .
Забележка:(Note:) Текущата дата и час се добавят автоматично.

5. Изчакайте(Wait) няколко минути и ще бъде създадена нова точка за възстановяване. Накрая щракнете върху бутона Close , за да излезете.
Прочетете също: (Also Read:) 7-Zip срещу WinZip срещу WinRAR (най-добрият инструмент за компресиране на файлове)(7-Zip vs WinZip vs WinRAR (Best File Compression Tool))
Защо искате да деинсталирате WinZip?(Why Do You Want to Uninstall WinZip?)
- WinZip се предлага безплатно само за периода на оценка(free only for the evaluation period) , а по-късно трябва да платите за него. Това изглежда е недостатък за много потребители на ниво организация, тъй като те предпочитат да използват програмата без или с ниска цена.
- Въпреки че самият WinZip е безопасен, има няколко доклада, които показват наличието на Trojan Horse Generic 17.ANEV в него.
- В допълнение, няколко потребители също съобщиха за няколко неочаквани грешки(several unexpected errors) в компютъра си след инсталиране на WinZip .
Как да деинсталирате WinZip(How to Uninstall WinZip)
Безопасен ли е WinZip? (Is WinZip safe?)Да! Но ако ви причинява повече вреда, отколкото полза, деинсталирането е по-добре. Ето как да деинсталирате WinZip от компютър с Windows :
Стъпка 1: Затворете всички процеси(Step 1: Close All Processes)
Преди да деинсталирате WinZip , трябва да затворите всички работещи процеси на програмата WinZip , както следва:
1. Стартирайте диспечера на задачите(Task Manager) , като натиснете едновременно Ctrl + Shift + Esc keys
2. В раздела Процеси(Processes) потърсете и изберете WinZip задачите(WinZip tasks) , които се изпълняват във фонов режим.
3. След това изберете Край на задачата(End Task) , както е показано.

Стъпка 2: Деинсталирайте програмата(Step 2: Uninstall the Program)
Сега нека продължим с деинсталирането на програмата WinZip от вашия работен плот/лаптоп с Windows:
1. Стартирайте контролния панел(Control Panel) , като го потърсите, както е показано.

2. Задайте View by > Category и щракнете върху опцията Деинсталиране на програма(Uninstall a program) , както е маркирано.

3. Сега потърсете WinZip в лентата за търсене в горния десен ъгъл.

4. Щракнете върху WinZip и изберете Деинсталиране(Uninstall) , както е показано по-долу.

5. Сега потвърдете подканата Сигурни ли сте, че искате да деинсталирате WinZip 26.0? (Are you sure you want to uninstall WinZip 26.0?)като щракнете върху Да(Yes) .
Забележка:(Note: ) Използваната тук версия на WinZip е 26.0, но може да варира в зависимост от версията, инсталирана във вашата система.

Прочетете също: (Also Read:) Принудително деинсталиране на програми, които няма да деинсталират в Windows 10(Force Uninstall Programs which won’t Uninstall In Windows 10)
Стъпка 3: Премахнете файловете в системния регистър(Step 3: Remove Registry files)
След като деинсталирате програмата, трябва да премахнете и файловете в системния регистър.
1. Въведете Редактор на системния регистър(Registry Editor) в лентата за търсене на Windows(Windows Search bar ) и щракнете върху Отвори(Open) , както е показано.

2. Копирайте и поставете следния път в навигационната лента на редактора на системния регистър(Registry Editor navigation bar) и натиснете Enter :
Computer\HKEY_CLASSES_ROOT\*\shellex\ContextMenuHandlers\WinZip

3. Ако има папка WinZip(WinZip folder) , щракнете с десния бутон върху нея и изберете опцията Изтриване(Delete ) , за да премахнете файловете.

4. Сега натиснете едновременно Ctrl + F keys
5. В прозореца Find , въведете winzip в полето Find what: и натиснете Enter . Използвайте го, за да намерите всички WinZip папки и да ги изтриете.

По този начин това ще премахне файловете в системния регистър на програмата WinZip . Вече няма нужда да се притеснявате дали WinZip е безопасен или не.
Стъпка 4: Изтрийте временни файлове(Step 4: Delete Temporary Files)
Когато напълно премахнете WinZip от вашата система, все още ще има някои временни файлове. Така че, за да изтриете тези файлове, следвайте дадените стъпки:
1. Натиснете клавиша Windows(Windows key) и въведете %appdata% , след което натиснете Enter.

2. В папката App Data Roaming щракнете с десния бутон върху папката WinZip и изберете Delete , както е показано по-долу.

3. Сега натиснете клавиша Windows и въведете %localappdata%.След това щракнете върху Отвори(Open) , както е показано.
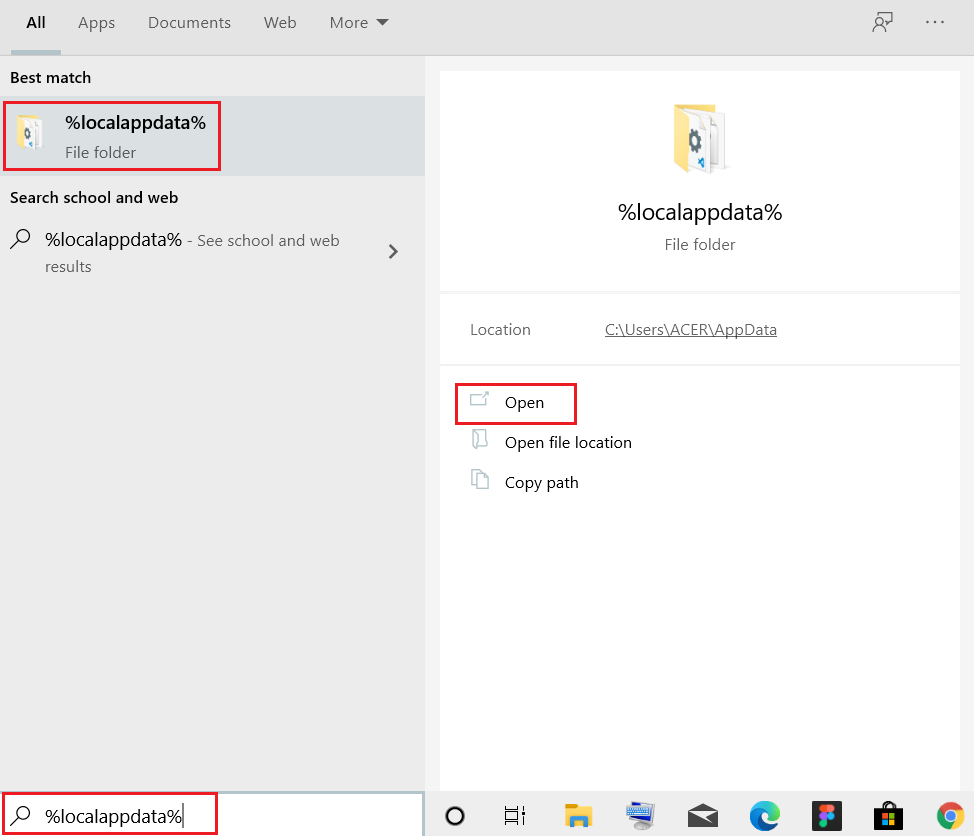
4. Отново изберете папката WinZip и я (WinZip)изтрийте(Delete) , както е показано в Стъпка 2(Step 2) .
5. След това отидете на работния плот(Desktop) , като натиснете едновременно Windows + D keys
6. Щракнете с десния бутон върху кошчето(Recycle bin) и изберете опцията Изпразване на кошчето(Empty Recycle bin) , за да изтриете тези файлове за постоянно.

Препоръчва се:(Recommended:)
- Какво представлява услугата Google Chrome Elevation(What is Google Chrome Elevation Service)
- Как да изключите микрофона в Windows 10(How to Mute Microphone in Windows 10)
- Как да активирате Telnet в Windows 10(How to Enable Telnet in Windows 10)
- Как да деблокирате Windows 11(How to Debloat Windows 11)
Надяваме се, че сте получили отговори на въпросите: безопасен(Is WinZip safe ) ли е WinZip и вирус ли е WinZip( Is WinZip a virus) . Ако не използвате споменатата програма, можете да я деинсталирате, като използвате процеса, обяснен в тази статия. Освен това, ако имате някакви въпроси/предложения, моля, пуснете ги в секцията за коментари.
Related posts
Какво е WinZip?
Какво е Windows 11 SE?
Какво е четец на карти Realtek?
Къде се съхраняват записите на Microsoft Teams?
Какво представлява процесът на наемане на Amazon?
Какво представлява WaasMedic Agent Exe в Windows 10?
Какво представляват административните инструменти в Windows 10?
Какво представлява NVIDIA Virtual Audio Device Wave Extensible?
Какво е Windows 10 Boot Manager?
Какво представлява ASP.NET машинен акаунт? Как да го изтрия?
Какво е Void Document Oncontextmenu=null? Активирайте десния бутон
Какво представлява Wondershare Helper Compact?
Как да изтрия акаунт в DoorDash
Какво е mhm в изпращането на текстови съобщения?
Какво се случи с LimeTorrents?
Как да изтрия акаунт за мач за постоянно
Какво представлява информацията за инсталиране на InstallShield?
Какво представлява услугата Bonjour в Windows 10?
Какво е сервизен пакет? [Обяснено]
Как да изтрия VK акаунт
