Бели точки, които се появяват по целия екран на Windows 11/10
Има десетки проблеми с дисплея, с които потребителите на Windows могат да се сблъскат, един от тях е появата на бели точки на екрана. Един от тях е мястото, където белите точки се появяват по целия екран.
(White)По целия екран се появяват бели точки
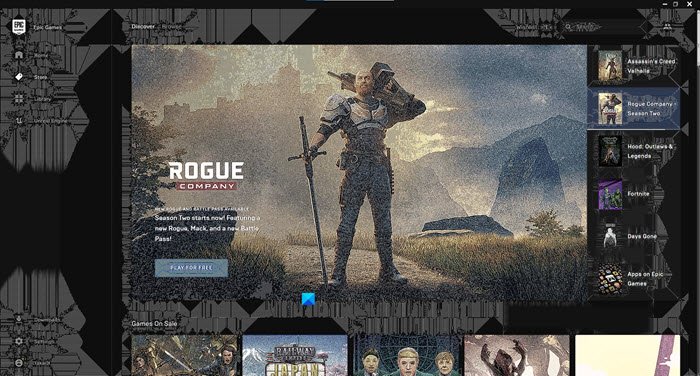
Преди да продължим напред, трябва да имаме предвид, че белите(White) точки могат да се появят поради някакъв хардуерен проблем(hardware issue) . Така че, ако след като преминете през решенията, не можете да поправите грешката, опитайте да отидете в сервиз за ремонт на компютърен хардуер, за да се консултирате с експерт.
Това са нещата, които можете да направите, за да коригирате белите(White) точки, които се появяват по целия екран на Windows 11/10 .
- Поправете мъртви или заседнали пиксели
- Превръщане на графичния драйвер
- Актуализирайте графичния драйвер
Нека поговорим за тях подробно.
1] Поправете мъртви или заседнали пиксели
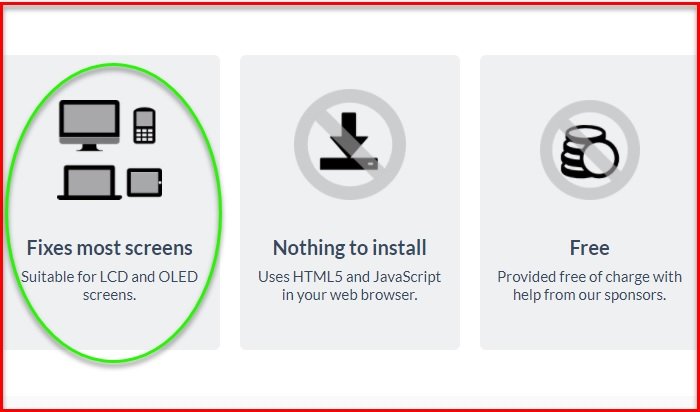
Ако сте изправени пред тази грешка, може да имате мъртви или заседнали пиксели. Трябва да имате предвид, че и двете означават различно. Ако имате мъртви пиксели, това означава, че някои от пикселите на вашата система не се включват. Докато(Whereas) , заседналите пиксели означават, че ще показва само един цвят. Ако не сте сигурни дали случаят е такъв, просто посетете този уебсайт(website) и проверете дали имате този проблем.
Това може да се дължи на проблем с хардуера или софтуер. Ако това е хардуерен проблем, трябва да се консултирате с хардуерен експерт. Ако това е проблем със софтуера, можете да използвате онлайн инструмент, за да коригирате тази грешка. Просто отидете на този jscreenfix.com и се опитайте да поправите мъртви или заседнали пиксели.
Един от тези инструменти за отстраняване на мъртви пиксели(Dead Pixel Fixer Tools) също може да ви помогне.
Прочетете(Read) : Мониторът на компютъра има жълт оттенък на екрана(Computer Monitor has a Yellow tint on the screen) .
2] Отмяна на графичните драйвери
Проблемът може да се дължи на актуализация с бъгове. Така че, ако наскоро сте актуализирали своите графични драйвери , опитайте да (Drivers)ги понижите до предишната версия .
За да направите това, стартирайте диспечера (Device Manager ) на устройства чрез Win + X > Device Manager. Разгънете Display adapters, щракнете с десния бутон върху вашия графичен драйвер и изберете Properties.
Отидете в раздела Драйвери (Drivers ) и щракнете върху Връщане на драйвера. (Roll Back Driver. )Ако опцията е неактивна, трябва да актуализирате вашите графични драйвери(Graphics Drivers) .
Прочетете(Read) : Работният плот става розов или лилав(Desktop turns pink or purple) .
3] Актуализирайте графичните драйвери

Ако не сте актуализирали своя графичен драйвер(updated your Graphics Driver) от дълго време, опитайте да го актуализирате, за да отстраните проблема.
Стартирайте диспечера на устройства, (Device Manager, ) разгънете Display adapters , щракнете с десния бутон върху вашия графичен драйвер и изберете Актуализиране на драйвер.(Update driver.)
Ще се отвори съветник и ще ви помоли да изберете между „Автоматично търсене на драйвери“ (“Search automatically for drivers” ) или „Преглед на моите компютри за драйвери“(“Browse my computers for drivers”) . Изберете един според съответните им описания и актуализирайте вашите графични драйвери(Graphics Drivers) .
Ако имате графична карта, трябва да отметнете Control Panel > Programs и функции(Features) , за да актуализирате този драйвер.
Като алтернатива можете също да изтеглите най-новия графичен драйвер от уебсайта на производителя(from the manufacturer’s website) и да го инсталирате.
Прочетете: (Read:) Черна рамка или лента на монитора .
Related posts
Бяла лента, покриваща горната част на Windows Explorer или всяко друго приложение
Драйверът на дисплея nvlddmkm спря да отговаря и успешно се възстанови
Как да инсталирате цветен профил в Windows 10 с помощта на ICC профил
Как да предотвратите изключване на екранния дисплей в Windows 11/10
Калибрирането на цвета продължава да се нулира в Windows 11/10
Как да промените показваното име на подателя в приложението Mail в Windows 11/10
Поправете автоматично замъглени приложения и шрифтове с помощта на настройките на дисплея на Windows
Програма за деинсталиране на драйвери на дисплея за драйвери на AMD, INTEL, NVIDIA
Екранът остава черен след събуждане на компютъра от режим на заспиване
Екранът затъмнява, когато играете игри на компютър с Windows
4K срещу HDR срещу Dolby Vision: Какво да изберете за най-добро изживяване?
Поправете Overscan в Windows 11/10, за да пасне на екрана
Яркостта на компютърния екран с Windows мига или мига
Екран или изображения, показващи артефакти или изкривяване в Windows 11/10
Как да поправите TeamViewer, блокиран при инициализиране на параметри на дисплея
Активиране или деактивиране на известията за включване/изключване на камерата
Екранът на монитора затъмнява и потъмнява, когато играете игри на цял екран на компютър
Драйверът на дисплея спря да реагира и се възстанови в Windows 10
Задайте различно ниво на мащабиране на дисплея за множество монитори в Windows 11/10
Деактивиране на езиковия превод; Промяна на езика на дисплея в Edge
