Бавни скорости на изтегляне за Microsoft Store в Windows 11/10
Microsoft Store се превръща в център за приложения за устройства с Windows 10 . Той дори служи като източник за филми(Movies) и телевизия, книги(Books) , закупуване на хардуер директно от Microsoft и др. Въпреки че изтеглянето обикновено е гладко, ако се сблъсквате със бавни скорости на изтегляне за Microsoft Store( slow download speeds for Microsoft Store) , препоръчваме да следвате нашите решения, за да видите дали това го поправя вместо вас.
Може да има много причини за бавното изтегляне. Той включва проблеми с приложението Microsoft Store , наложен ограничител на скоростта в приложението, повреден кеш на Microsoft Store , актуализации на Windows(Windows Updates) , работещи във фонов режим и т.н.
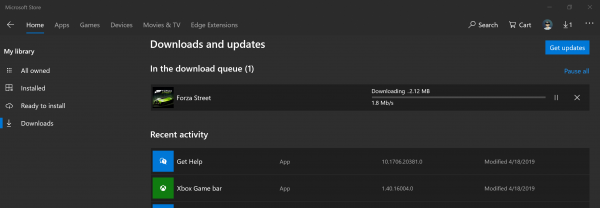
Бавни(Slow) скорости на изтегляне за Microsoft Store
Можем да използваме следните методи за увеличаване на скоростта на изтегляне в Microsoft Store на Windows 10 :
- Нулирайте кеша на Microsoft Store.
- Задайте(Set) ограничение на честотната лента за изтегляния.
- Регистрирайте повторно(Re-register) приложението Microsoft Store с помощта на Powershell .
Уверете(Make) се, че имате стабилна интернет връзка, за да изтегляте приложения и игри. Също така проверете дали вече е в ход актуализация или масово изтегляне. Ако случаят е такъв, трябва да изчакате да завърши.
1] Нулирайте кеша на Microsoft Store
Нулирайте Microsoft Store(Reset the Microsoft Store) с помощта на приложението за настройки на (Settings App)Windows 10 и проверете дали това решава проблемите ви. Много пъти самият кеш създава проблеми. Ако искате да използвате командния ред, използвайте командата wsreset , за да изчистите кеша на приложението на Microsoft Store(Microsoft Store app cache) .
2] Задайте(Set) ограничението на честотната лента за изтегляния
- Използвайте WINKEY + I , за да отворите приложението за настройки на (Settings App)Windows 10 .
- Придвижете се до Update and Security > Windows Update.
- В десния страничен панел изберете опцията, която казва Разширени опции. (Advanced options. )
- След това изберете Оптимизация на доставката.(Delivery Optimization.)
Под секцията Настройки за изтегляне (Download settings, ) поставете отметка в квадратчето Ограничи колко честотна лента се използва за изтегляне на актуализации във фонов режим(Limit how much bandwidth is used for downloading updates in the background) и плъзнете плъзгача до 100%.
3] Регистрирайте повторно(Re-register) приложението Microsoft Store с помощта на Powershell
Отворете Windows Powershell с права на ниво администратор . Щракнете върху Да (Yes ) за подканата за UAC или за контрол на потребителските акаунти(User Account Control) , която получавате. След като се отвори, въведете следната команда, за да пререгистрирате приложението Microsoft Store и след това натиснете Enter.
powershell -ExecutionPolicy Unrestricted Add-AppxPackage -DisableDevelopmentMode -Register $Env:SystemRoot\WinStore\AppxManifest.xml
Оставете процеса да завърши и след това проверете дали проблемът ви е отстранен или не.
Уведомете ни дали това е помогнало за увеличаване на скоростта на изтегляне в Microsoft Store на Windows 10.
(Let us know if this helped increase download speeds in the Microsoft Store on Windows 10.)
Related posts
Microsoft Store липсва, не се показва или не е инсталиран в Windows 11/10
Използване на приложението iTunes от Microsoft Store на Windows 11/10
Извличайте RAR файлове на Windows 11/10 с помощта на безплатни приложения на Microsoft Store
Най-добрите безплатни филмови приложения, налични в Microsoft Store за Windows 11/10
Как да отваряте приложения на Microsoft Store при стартиране в Windows 11/10
Как да създадете пряк път за отваряне на приложения на Microsoft Store в Windows 11/10
Как да използвате Microsoft Store за изтегляне на приложения и игри за Windows 10
Най-добрите игри за мафията за Windows 10, налични в Microsoft Store
Как да пререгистрирате или преинсталирате приложения от Microsoft Store в Windows 11/10
10 най-добри игри със стрелба за компютър с Windows 10 от Microsoft Store
Най-добрите приложения за производителност Windows 11/10 от Microsoft Store
Как да нулирате Microsoft Store или да изчистите кеша на Windows Store
Fresh Paint за Windows 10 е лесно за използване приложение за рисуване на Microsoft Store
Приложенията на Microsoft Store не се актуализират автоматично в Windows 11/10
Това приложение е блокирано поради фирмени правила - Microsoft Store
Не може да се намери, натиснете или инсталира приложение от Microsoft Store на Windows 11/10
Най-добрите медицински приложения за Windows 11/10 в Microsoft Store
Как да генерирате директни връзки за изтегляне за приложения от Microsoft Store
Бутонът за получаване на Microsoft Store не работи в Windows 11/10
5 най-добри приложения за социални медии за Windows 10, налични в Microsoft Store
