Бавна скорост на качване или изтегляне в OneDrive
Много от нас качват файлове в OneDrive редовно и тъй като клиентът предлага автоматично качване на заден план, всичко, което трябва да направим, е да плъзнете и пуснете файла и да изчакате да се синхронизира. Въпреки това понякога може да изпитате бавна скорост на качване или изтегляне в OneDrive(Slow OneDrive Upload or Download speed) . Някой е споделил файл с вас, който се изтегля завинаги и същото важи и за файловете, които сте качили. В тази публикация ще споделим какви мерки можете да предприемете, когато се сблъскате с този проблем.
(Slow OneDrive Upload)Бавна скорост на качване или изтегляне в OneDrive(Download)
Важно е да разберете, че няма да е погрешно да обвинявате, че вашият интернет е бавен , без да вземете други фактори. От значение е не само скоростта, но и размерът на качването и изтеглянето, колко бързо компютърът може да чете и изпраща данните до сървъра за качване, а ограниченията от доставчиците(ISPs) на интернет услуги за качването също са от значение.
- Проверете конфигурираната скорост на мрежата за OneDrive
- Използвайте кабелна вместо безжична връзка
- Какво друго качваш?
- Вашият компютър влиза ли в режим на заспиване?
- Проверете при ISP.
1] Проверете(Check) конфигурираната скорост на мрежата за OneDrive
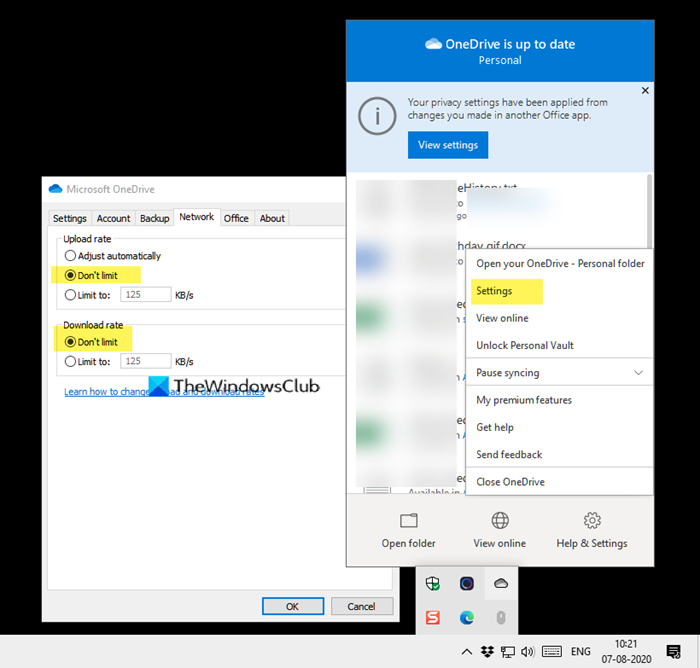
Щракнете с десния бутон(Right-click) върху иконата на OneDrive в системната област и изберете настройки от менюто. Ще се отвори нов прозорец, където трябва да преминете към раздела Мрежа(Network) . Уверете(Make) се, че скоростта на качване и изтегляне е зададена на опция Не ограничавай. Ако го зададете на автоматичен или ограничен, тогава той ще забави както качването, така и изтеглянето на файловете.
2] Използвайте(Use) кабелна вместо безжична връзка
Обикновено кабелните връзки са по-бързи от безжичните. Ако местоположението на вашия лаптоп или компютър не е с добра сила на сигнала(good signal strength) , тогава качването и изтеглянето ще пострадат. Тук имате две възможности. Свържете(Connect) се към Ethernet проводник, който идва директно от рутера, или се приближете до рутера, което ще изключи всяка възможност за сляпо или слаба връзка.
3] Какво още качвате?
Много пъти има множество качвания в ход и те може да са от различни приложения. Проверете дали качвате и в други услуги, включително Google Drive , Dropbox и др. Когато имате няколко качвания от различни услуги, честотната лента или скоростта на качване се споделят. Това също ще повлияе на скоростта на качване и изтегляне на OneDrive . Така че, ако качването в OneDrive е приоритет, тогава би било най-добре да поставите на пауза всичко останало и да оставите изтеглянето на OneDrive да завърши.
4] Компютърът ви влиза ли в режим на заспиване?
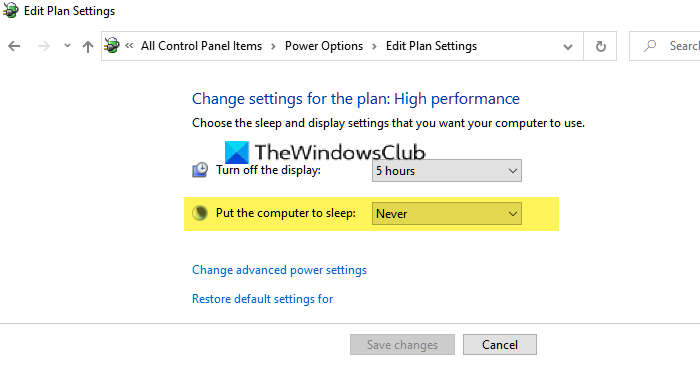
Повечето лаптопи и компютри са настроени да преминат в режим на заспиване, когато не се използват дълго. Ако сте започнали качването и сте направили дълга пауза и установите, че е объркващо какво качването все още е блокирано, тогава компютърът ви влиза в режим на заспиване. Уверете се, че сте деактивирали режима на заспиване( disable the sleep mode) и на максимума изключете монитора, така че качването или изтеглянето да продължи да работи във фонов режим. Можете дори да изберете да поддържате фоновия процес активен със затворен капак на лаптопа.
5] Проверете с ISP?
Ако всичко друго се провали, време е да говорите с вашия интернет доставчик(ISP) . Ако имат проблем и това се случва с всяка друга услуга за изтегляне на качване, която сте опитали, това не е ваша вина. Те трябва да са ограничили честотната лента за вашия акаунт, или вашият план не е достатъчен за вашите нужди. Много пъти местните доставчици на услуги ограничават въз основа на употребата и вие осъзнавате това само когато имате нужда от повече. Можете да използвате услуги като Fast или SpeedTest , за да проверите честотната си лента, ако трябва да дадете екранна снимка на вашия интернет доставчик(ISP) или доказателство, че проблемът е реален.
Надявам се публикацията да е била лесна за следване и да сте успели да разрешите проблемите с бавното(Slow) качване и изтегляне, които имате с OneDrive .
Related posts
Урок за OneDrive за начинаещи; Изтеглете безплатна електронна книга
Коригирайте блокирането на качване в OneDrive, влезте, за да запазите този файл, или Запазете грешка при копиране
9 начина за коригиране на грешки „Блокирано качване“ на OneDrive в Windows
Как да коригирам проблема с бавното изтегляне на Microsoft Store?
Поправете проблема с бавното изтегляне на League of Legends
Поправете Уверете се, че OneDrive работи на вашия компютър, след което опитайте отново съобщение
Вашият компютър не е свързан с интернет, грешка в OneDrive 0x800c0005
Премахнете файла с данни на Outlook .pst от OneDrive в Windows 10
Как да поправите грешка в OneDrive 0x80049d61 в Windows 11/10
Миниатюрите на OneDrive не се показват в Windows 11/10
Накарайте OneDrive да продължи да синхронизира, когато режимът за пестене на батерията е включен
Коригирайте кода за грешка в OneDrive 0x8007016a
Как да използвате OneDrive за достъп до вашите файлове на вашия компютър с Windows 11/10
Как да добавите настройки за синхронизиране на OneDrive в редактора на локални групови правила
Има проблем с вашия акаунт: грешка в OneDrive за бизнеса
Коригирайте кода за грешка в OneDrive 0x8004dedc (проблем с географското местоположение)
Как да проверите място за съхранение в OneDrive
Нещо се обърка. Код на грешка 102 в OneDrive
Качването е блокирано, Влезте, за да запазите този файл, или Запазете грешка при копиране в OneDrive
Изтеглете и инсталирайте OneDrive за Windows на вашия компютър
