Автоматично изтриване на файлове в папка Downloads & Recycle Bin
С помощта на Storage Sense вече можете да изтривате файлове в кошчето(Recycle Bin) и папката за изтегляния(Downloads) автоматично след 1/14/30/60 дни в Windows 10 , като използвате Storage Sense , за да изчистите губеното дисково пространство. Повечето хора често изтеглят много файлове на компютъра си, но забравят да изтрият ненужните файлове. Windows 10 вече въвежда функция, при която можете автоматично да изтривате файлове в папката за изтегляния(Downloads folder) и кошчето(Recycle Bin) след определен брой дни.
(a specified number of days.)
Ако използвате файл на дневна или дори седмична база, има смисъл да го съхранявате в папката си за изтегляния . (Downloads)Въпреки това, много потребители на компютри често изтеглят файлове, но забравят за това след няколко дни. Същото нещо се случва и с кошчето(Recycle Bin) . Въпреки че изтриваме файлове от настолен компютър(Desktop) или други устройства, но често забравяме да изпразним кошчето .
За да се отърве от потенциалните проблеми с ниско съхранение, Microsoft по-рано включи функция, наречена Storage Sense .

Ако изтеглите Windows 10 сега, можете да получите още повече функции заедно с Storage Sense . Сега ще можете да изтривате файлове от кошчето(Recycle Bin) , както и папката за изтегляне(Download) автоматично след определен брой дни.
Потребител на Windows 11? (Windows 11 user?)Тази публикация ще ви покаже как да използвате Storage Sense в Windows 11 , за да освободите дисково пространство.
(Delete)Автоматично изтриване на файлове в папка Downloads & Recycle Bin
Тази функция е включена в панела за настройки на Windows . (Windows Settings)Отворете го, като натиснете Win+I и отидете на System > Storage . От дясната си страна ще намерите опция, наречена Storage Sense . Ако това е изключено, превключете бутона, за да го включите.
На същото място ще видите друга опция, наречена Промяна на начина, по който освобождаваме място(Change how we free up space) . Кликнете(Click) върху него, за да го настроите. На следващата страница ще видите три опции -
- Изтриване(Delete) на временни файлове, които приложенията ми не използват
- Изтрийте(Delete) файлове, които са били в кошчето за повече от 1/14/30/60 дни
- Изтрийте(Delete) файлове в папката Изтегляния(Downloads) , които не са се променили от 1/14/30/60 дни
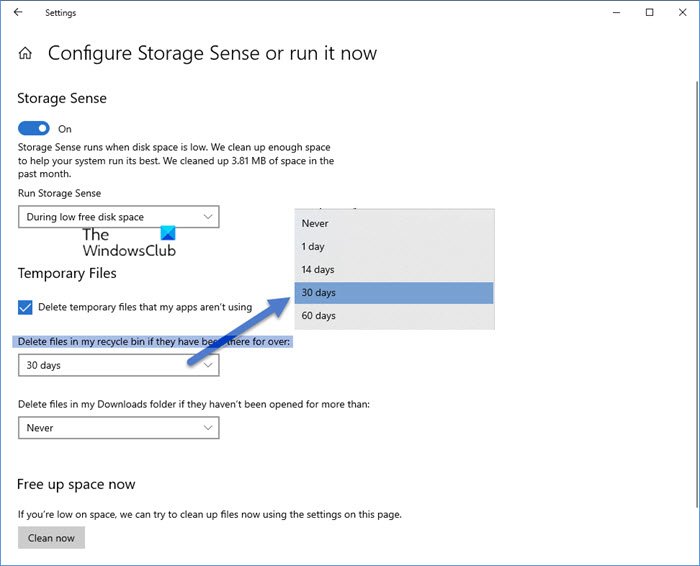
Трябва да проверите 2 -ра и 3 -та опция. Можете също да използвате и трите от тях, ако искате да премахнете всички временни файлове, които приложенията ви са използвали по-рано, но вече не използват.
Не забравяйте да не съхранявате никакви полезни файлове в папката за изтегляне(Download) , тъй като те ще бъдат изтрити автоматично след определените дни оттук нататък.
Автоматично кошче за компютър с Windows

Има безплатен софтуер на трета страна, наречен Auto Recycle Bin , който предлага повече опции за автоматично изпразване на кошчето(Recycle Bin) в Windows .
Той може да изтрива елементи в кошчето(Recycle Bin) след определен период от време, да премахва големи елементи по-рано и да съхранява малки елементи за по-дълго време. Той също така поддържа множество дискове.
Свързано(Related) : Как да изпразвам автоматично кошчето, докато излизате(How to empty Recycle Bin automatically while signing out) .
Hope this helps!
Related posts
Спрете или осмислете съхранението, изтрийте файлове от папката Downloads
Преглед на CCleaner 5: Премахнете нежеланите файлове на компютъра и изчистете дисковото пространство
Накарайте инструмента за почистване на диска да изтрие ВСИЧКИ временни файлове в Windows 11/10
Как да изтриете Volume Shadow Copies в Windows 11/10
Премахнете предишни инсталации на Windows след надстройка на Windows 10
Анализирайте и оптимизирайте вашето дисково пространство с DiskSavy за Windows 10
Изтритите файлове не се показват в кошчето в Windows 11/10
Кошчето е неактивно в настройките на иконите на работния плот на Windows 10
Как да премахнете свойствата от контекстното меню на кошчето в Windows 10
Поправете грешка в неразпределено пространство на USB устройство или SD карта в Windows 11/10
Кошчето на OneDrive: Как да възстановим изтрити файлове
DupScout: Увеличете свободното дисково пространство с помощта на този инструмент за изтриване на дублирани файлове
Не може да се изпразни кошчето след актуализация на Windows 10 Creators
Как да възстановите изтрит файл от кошчето в Windows 11/10
Как да изпразните кошчето автоматично, докато излизате от Windows 11
Трикове и съвети за кошчето за Windows 11/10
Как да изключите индексирането на търсене в Windows, когато дисковото пространство е малко
JDiskReport е страхотен безплатен дисков анализатор - но изисква Java, за да работи
Мениджър на кошчето за Windows 10: RecycleBinEx & BinManager
Безплатен софтуер за анализатор на дисково пространство за Windows 11/10
