Автоматично излизане от Gmail или Google акаунт (със снимки)
Автоматично излизане от Gmail или Google акаунт: (Logout of Gmail or Google Account Automatically: ) Колко често се случва да забравите да излезете от акаунта си в Gmail на устройството на приятеля си или от компютъра си в колежа? Много, нали? И това не може да бъде пренебрегнато, защото всичките ви имейли и личните ви данни сега са изложени на хора, които дори не познавате, а акаунтът ви в Google е уязвим за всякакъв вид злоупотреба или може би хакове. Друго нещо, което не осъзнаваме в такава ситуация, е, че може да не е само вашият Gmail , който е изложен на риск, може да е целият ви акаунт в Google , който включва вашата история на търсене в YouTube и Google , календари(Google Calendars) и документи в Google(Docs), и т.н. Може да сте забелязали, че когато влезете в акаунта си в Gmail в Chrome , екранната ви картина се появява(your display picture appears) в горния десен ъгъл на прозореца.

Това е така, защото когато влезете в която и да е услуга на Google като Gmail или YouTube в Chrome , автоматично влизате и в Chrome . И забравянето да излезете може да стане още по-катастрофално поради това, тъй като вашите пароли, отметки и т.н. вече също са там. Но знаете ли, че има начини да излезете от акаунта си на всички устройства заедно, дистанционно!
Автоматично(Google Account Automatically) излизане от Gmail или Google акаунт
Така че, без да губим време, нека преминем през тази статия, за да научим повече за различните начини, чрез които можете автоматично да излезете от вашия акаунт в Google или Gmail .
МЕТОД 1: ИЗПОЛЗВАЙТЕ ПРОЗОРЕЦ ЗА ЧАСТНО СЪЗРАНЕ(METHOD 1: USE A PRIVATE BROWSING WINDOW)
Превенцията е по-добра от лечението. Така че, защо да не се спасите от попадане в такава ситуация на първо място. Ако искате вашият Gmail да излезе автоматично, използвайте режима на частно сърфиране във вашия уеб браузър, например режима „ инкогнито(Incognito) “ в Chrome , за да влезете в акаунта си. В такъв режим, веднага щом затворите прозореца, ще излезете.

Можете да отворите прозорец в режим „инкогнито“ в Chrome, като pressing Ctrl+Shift+N . Или кликнете върху „ Нов прозорец инкогнито(New Incognito window) “ в менюто с три точки в горния десен ъгъл на прозореца на Chrome . Като алтернатива, в Mozilla Firefox щракнете върху бутона за хамбургер(hamburger button) и изберете „ Нов частен прозорец(New Private Window) “ в падащото меню.
МЕТОД 2: ИЗХОД ОТ ВСИЧКИ СЕСИИ(METHOD 2: LOG OUT FROM ALL SESSIONS)
Ако искате да излезете от някое устройство, на което някога сте влезли в своя Gmail , но устройството не е в обсега ви, Google ви дава изход. За да излезете от акаунта си от всички предишни устройства,
- Влезте(Log) в акаунта си в Gmail от всеки компютър.
- Превъртете(Scroll) надолу до долната част на прозореца.
- Ще видите „ Последна активност в акаунта(Last account activity) “. Щракнете върху „ Подробности(Details) “.

- В новия прозорец щракнете върху „ Изход от всички други уеб сесии на Gmail(Sign out all other Gmail web sessions) “.
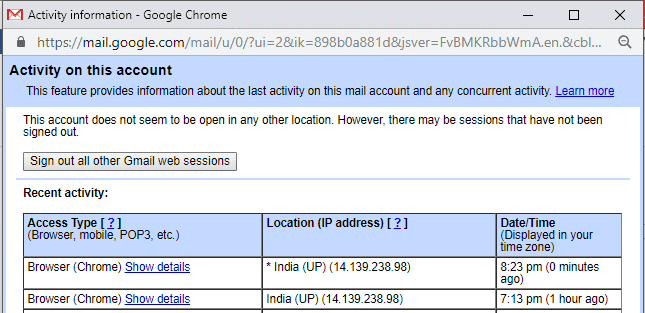
- Това ще ви излезе от всички устройства наведнъж.
Това е най-лесният метод, чрез който можете автоматично да излезете от Gmail или акаунт в Google(Logout of Gmail or Google Account Automatically) , но ако искате да защитите акаунта си в Google , определено трябва да използвате следващия метод.
МЕТОД 3: ПРОВЕРКА НА ДВЕ СТЪПКИ(METHOD 3: TWO-STEP VERIFICATION)
При проверка в две стъпки паролата ви не е достатъчна за достъп до акаунта ви. В този случай вашият акаунт може да бъде достъпен само като използвате телефона си като втора стъпка за влизане. Google ще изпрати защитено известие до телефона ви като втори фактор по време на потвърждаването в 2 стъпки(Verification) . Можете също така да контролирате кои телефони получават подканите. За да настроите това,
- Отворете своя акаунт в Google.
- Кликнете върху „ Сигурност(Security) “.
- Щракнете върху „Потвърждаване в 2 стъпки(2-step verification) “.

Сега, всеки път, когато бъде осъществен достъп до акаунта ви, ще е необходимо prompt/text message на телефона ви като втора стъпка за проверка.
В случай на подкана, когато въведете паролата си за Gmail , на телефона ви се появява подкана, която изисква да натиснете бутона Да(Yes button) , за да потвърдите, че това сте вие. В случай на текстово съобщение, ще трябва да въведете 6-цифрен код(enter a 6-digit code) , който се изпраща на мобилния ви телефон, за втората стъпка за проверка. Уверете се, че не поставяте отметка в квадратчето(do not check) „ Не питай отново на този компютър(Don’t ask again on this computer) “, докато влизате.

МЕТОД 4: ИЗПОЛЗВАЙТЕ РАЗШИРЯВАНЕТО НА CHROME АВТОМАТИЧНО ИЗХОДЯНЕ(METHOD 4: USE AUTO LOGOUT CHROME EXTENSION)
Ако споделяте компютъра си с член на семейството или роднина, може да стане много трудно да запомните излизането всеки път, когато използвате акаунта си. В такъв случай chrome разширението Auto Logout(Auto Logout chrome extension) може да ви помогне. Той излиза от всички влезли акаунти веднага щом затворите прозореца, така че паролата ви да се изисква всеки път, когато някой иска да влезе. За да добавите това разширение,
- Отворете нов раздел в Chrome.
- Щракнете върху „ Приложения(Apps) “ и след това върху „ Уеб магазин(Web Store) “.
- Потърсете автоматично излизане(auto logout) в полето за търсене.
- Изберете разширението, което искате да добавите.(Select the extension you want to add.)
- Кликнете върху „ Добавяне към Chrome(Add to Chrome) “, за да добавите разширението.

- Можете да видите разширенията си, като щракнете върху менюто с три точки в горния десен ъгъл на прозореца на Chrome. Отидете на „ Още инструменти(More tools) “ и след това на „разширения“, за да активирате или деактивирате всяко разширение.
Това бяха няколко стъпки, чрез които можете да защитите акаунта си от заплахи и да запазите поверителността си.
Препоръчва се:(Recommended:)
- Коригирайте лаптопа, който не се свързва с WiFi (със снимки)(Fix Laptop not connecting to WiFi (With Pictures))
- Няма звук в компютър с Windows 10 [РЕШЕНО](No Sound in Windows 10 PC [SOLVED])
- Какво е контролна сума? И как да изчислим контролните суми(What is Checksum? And How to Calculate Checksums)
- Поправете проблем с драйвера на контролера на универсалната серийна шина (USB).(Fix Universal Serial Bus (USB) Controller Driver Issue)
Надявам се, че горните стъпки са били полезни и сега знаете как да излезете от Gmail или Google акаунт автоматично(How to Logout of Gmail or Google Account Automatically) , но ако все още имате въпроси относно този урок, не се колебайте да ги зададете в секцията за коментари.
Related posts
Как да премахнете снимка на профила в Google или Gmail?
Лесно премествайте имейли от един акаунт в Gmail в друг
Изтриване на Gmail акаунт за постоянно (със снимки)
Как да създадете акаунт в YouTube без Gmail
Как автоматично да изтриете спам имейли в Gmail
Как да зачеркнете текст в Google Документи
Как да деактивирате временно акаунта в Snapchat
Променете вашето име, телефонен номер и друга информация в акаунта в Google
7 начина да коригирате имейл, заседнал в изходящата кутия на Gmail
Как да възстановите изтрити документи в Google
Как да изтрия Venmo акаунт
Изтрийте историята на търсенето в Google и всичко, което знае за вас!
Обединете няколко акаунта в Google Drive и Google Photos
Как да деактивирате или изтриете акаунта си в Instagram (2022)
Как бързо да увиете текст в Google Sheets?
Искате автоматично да излезете от акаунт в Gmail или Google?
Как да поправите, че не е намерена камера в Google Meet (2022)
Припомнете си имейл, който не сте искали да изпратите в Gmail
2 начина за промяна на полетата в Google Docs
Как да проверите трафика в Google Maps
