Архивиране на драйвери за принтер и опашки с помощта на инструмента за миграция на принтер
Когато преминавате към нов компютър, настройката на принтер може да бъде досадна, особено ако имате задачи в опашката. Така че, ако трябва да мигрирате заедно с драйвери, настройки и опашка, тогава можете да използвате този инструмент. Софтуерът се използва и в Enterprise , където печатането е сериозна работа и не може да се пропусне опашка.
Докато говорихме за архивиране на драйвери( taking backup of drivers) , това е различно. Не говорим само за драйвери, но и за портове, опашки(print queues) за печат и други настройки. Те не могат да бъдат копирани. Дори и да не сменяте сървъри или компютри, това е изключително полезно, когато настройвате нов.
Как да архивирате драйвери и опашки за принтер в (Printer)Windows 10
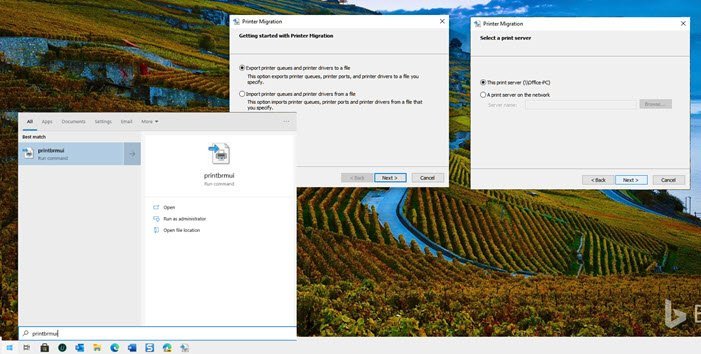
- Отворете менюто "Старт" и въведете PrintBrmUi.exe и(,) то ще бъде изписано.
- Докоснете го и той ще стартира инструмента за миграция на принтер(Printer Migration) . Тук имате две възможности.
- Експортирайте(Export) опашки за принтер, портове за принтер и драйвери за принтер
- Импортирайте опашки за принтери и принтерни устройства от файл
- Изберете опцията Експортиране(Export) и щракнете върху бутона Напред. Отново ще имате две възможности. Не забравяйте да изберете това, което най-добре пасва на вашия сценарий.
- Този сървър за печат
- Сървър за печат в мрежата
- Щракнете върху(Click) Напред и ще изброи подробности за обектите, които ще бъдат експортирани, което включва опашки, драйвери и процесори за печат(Print Processors) . Моля(Please) , запазете файла някъде, където можете лесно да получите достъп до него.
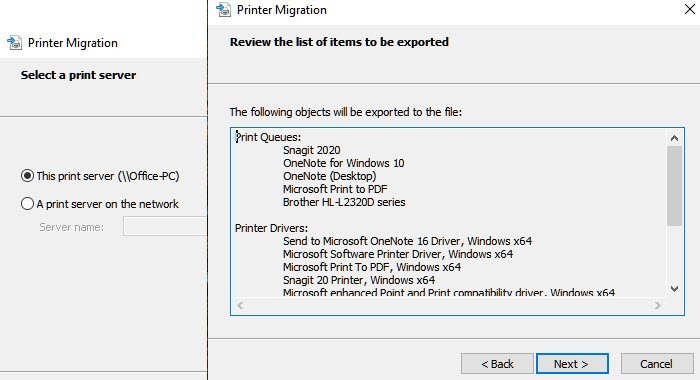
След като направите това, файлът може да се използва за импортирането му на друг компютър, използвайки същия инструмент. Вместо да изберете експорт, този път можете да изберете експорт. Файлът се записва като файл „.printerExport“.
В края на експортирането ще получите достъп за преглед на събитието в инструмента за преглед на събития, в случай че има грешка или искате да видите всички подробности. Размерът на експортирания размер може да бъде огромен и това не са обикновени текстови файлове, така че се уверете, че не го отваряте директно.
Инструмент за миграция на принтер(Printer Migration Tool) ( PrintBrmUi.exe )
Файлът се намира на адрес C:WindowsSystem32PrintBrmUi.exeи C:WindowsSystem32en-USPrintBrmUi.exe.mui.мога да видя инструмента на моя Windows 10 Pro v2004.
Въпреки това инструментът PrintBrmUi.exe е достъпен само за Windows 10 Pro и по -нови версии – Домашните(– Home) потребители може да не виждат този инструмент. Една от последните актуализации на функции на Windows премахна програмата от началната(Home) версия. Трудно е да видите някой, който използва софтуера на домашни компютри(Home PCs) .
Ако искате да го използвате в началната(Home) версия, можете да експортирате двата файла от компютър с Windows 10 Pro и да ги поставите на точното място, за да работят правилно.
Related posts
Windows не може да намери подходящ драйвер за печат в Windows 11/10
Драйверът за принтер не е наличен в Windows 11/10
Експортиране и архивиране на драйвери на устройства с помощта на PowerShell в Windows 11/10
Инструментът за архивиране и синхронизиране на Google ви позволява да архивирате файлове в Диск и Снимки
Създайте изображение на данни от USB устройство и резервен диск с USB Image Tool
Списък на принтери, използващи един и същ драйвер за принтер отделно в Windows 10
Как да попречите на потребителите да изтриват принтери в Windows 11/10
Поправете код за грешка на HP 0xc4eb8000 в Windows 10
Списък с 5-те най-добри принтера за домашна употреба
Изтритият принтер продължава да се появява и да се връща в Windows 11/10
Отменете заседнала или заседнала опашка за задания за печат в Windows 11/10
Как да премахнете напълно принтер в Windows 10
Поправете код за грешка на принтера на HP 0xc4eb827f в Windows 11/10
Windows не можа да търси принтери във вашата мрежа
Какво е приложението Spooler SubSystem и защо високото използване на процесора?
Безплатен софтуер за архивиране и възстановяване на драйвери за Windows 11/10
Използвайте принтер и скенер като фотокопирна машина с iCopy
Как да архивирате и възстановите драйвери в Windows 11/10
Поправете грешка на принтера Canon 853 в Windows 11/10
Компютърът замръзва при печат в Windows 11/10
