Архивирайте всички профили, разширения, настройки, предпочитани в браузъра Edge
Този урок показва как да архивирате и възстановите всички профили, разширения, настройки, предпочитани, хронология(backup and restore all profiles, extensions, settings, favorites, history) на различни профили и други данни в браузъра Microsoft Edge . Това просто означава, че можете да възстановите всички потребителски данни, които сте имали в браузъра си Microsoft Edge , преди да загубите всички такива данни.
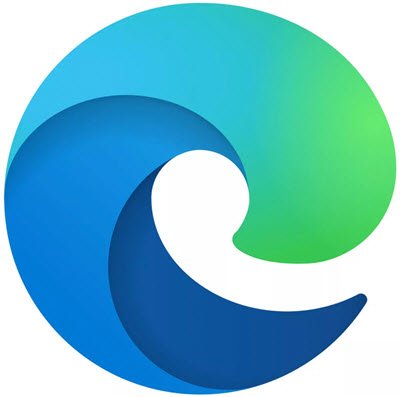
Архивни профили(Backup Profiles) , разширения(Extensions) , настройки(Settings) , предпочитани(Favorites) в Edge
Независимо дали някой профил е изтрит по погрешка, разширенията са премахнати, настройките са променени във вашия браузър Microsoft Edge и т.н., можете да възстановите всичко това лесно с архивните данни. Можете да правите резервно копие толкова пъти, колкото искате, и след това да използвате някоя от тези архивирани данни, за да възстановите данните на Microsoft Edge .
- Затворете браузъра Microsoft Edge
- Показване на скрити файлове и папки
- Достъп до папката на Microsoft
- Копирайте и поставете папка Edge(Paste Edge) за архивиране
- Възстановете папката Edge.
Преди(First) всичко се уверете, че браузърът Microsoft Edge е затворен напълно и не работи във фонов режим. В противен случай това може да причини проблеми при архивирането на данни. Трябва да затворите всички работещи екземпляри на браузъра Edge .
След това трябва да включите опцията за показване на скрити файлове и папки във вашия компютър с Windows 10.
Достъп до папката на Microsoft . Тази папка остава скрита по подразбиране. Следователно, трябва да активирате опцията за показване на скрити елементи. Пътят на папката на Microsoft е:
C:\Users\%username%\AppData\Local\Microsoft
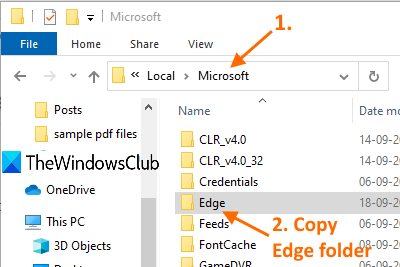
Под папката Microsoft копирайте папката Edge( Edge folder) и я поставете в друго устройство.
Сега, когато има някои нежелани промени, можете да възстановите данните на Microsoft Edge .
Просто следвайте горните стъпки и изтрийте(delete) съществуващата папка Edge . След това копирайте папката Edge , която сте архивирали, и я поставете в папката на Microsoft .
Това ще върне всички профили, разширения, предпочитани, настройки и други неща, налични в тази папка Edge .
Ето как можете да архивирате всички потребителски данни в Microsoft Edge и да ги възстановите, когато е необходимо. Надяваме се, че този урок ще ви помогне с това.
Свързани:(Related:)
- Импортирайте отметки в браузъра Chrome(Import Bookmarks into Chrome browser)
- Експортирайте отметки на Google Chrome в HTML(Export Google Chrome bookmarks to HTML)
- Импортиране на отметки във Firefox(Import Bookmarks into Firefox)
- Експортиране на отметки от Firefox(Export Bookmarks from Firefox)
- Архивиране на отметки, данни, пароли на Opera и др .
Related posts
Как да премахнете бутона на менюто Разширения от лентата с инструменти на Microsoft Edge
Изтритите отметки или предпочитани от ръба се появяват отново; не се изтрива
Как да покажете лентата с любими в Microsoft Edge на Windows 10
Деактивирайте синхронизирането за всички потребителски профили в Microsoft Edge с помощта на системния регистър
Как да премахнете дублиращи се любими в браузъра Microsoft Edge
Конфигурирайте настройките за предотвратяване на проследяване и поверителност в Microsoft Edge
Как да синхронизирате раздели между браузърите Edge, Chrome и Firefox
Как да наложите Google SafeSearch в Microsoft Edge в Windows 10
Поправете грешка RESULT_CODE_HUNG в Chrome, Edge в Windows 11/10
Как да настроите или промените началната страница на Microsoft Edge в Windows 11/10
Възникна грешка при стартиране на сесията за профилиране в Edge DevTools
Добавете бутон Начало към браузъра Microsoft Edge
Как да изпращате раздели на други устройства с Microsoft Edge
Активирайте преливане на линии в изглед на източник в Chrome или Edge
Блокиране или спиране на изскачащи съвети и известия на Microsoft Edge
Edge Browser е изчезнал и иконата е изчезнала
Как да покажете лентата с предпочитани в Microsoft Edge: 4 начина -
Как да инсталирате теми за Chrome в браузъра Microsoft Edge
Деактивирайте клавишната комбинация F12 за Microsoft Edge Developer Tools
Как да свържете уебсайт към Bluetooth или USB устройство в Edge или Chrome
