AnyTXT Searcher е мощна търсачка за пълен текст и приложение за компютър
Windows 10 има множество начини за потребителите да търсят текст в документи, наред с други неща. Хората дори могат да изберат да се възползват от многото програми на трети страни. Но има един конкретен алтернативен инструмент за търсене(search alternative tool) на трета страна, за който искаме да говорим днес, и той се нарича AnyTXT Searcher .
AnyTXT Searcher за компютър с Windows 10
AnyTXT Searcher е мощна търсачка за пълен текст на файлове и приложение за търсене на настолен компютър за бързо извличане на документи. Точно(Just) като локална дискова търсачка на Google , тя е много по-бърза от Windows Search .
С този инструмент потребителите могат да намерят всеки файл в Windows 10 с относителна лекота и това е нещо, което много харесваме. Що се отнася до системата за индексиране, това е доста бързо поради включения двигател за разбор.
Що се отнася до съвместими файлове, AnyTXT Searcher няма проблем да възпроизвежда добре със следните формати:
- Обикновен(Plain) текст (txt, cpp, py, html и др.)
- Microsoft Outlook (eml)
- Microsoft Word (doc, docx)
- Microsoft Excel (xls, xlsx)
- Microsoft PowerPoint (ppt, pptx)
- Преносим формат за документи (pdf)
- WPS Office (wps, et, dps)
- Електронна книга (epub, mobi, chm, fb2 и др.)
Изобщо няма да останете разочаровани, така че продължете да четете, за да научите повече за следното:
- Търсете конкретна дума или фраза
- Отворете файл или документ
- Нека разгледаме раздела Редактиране
- Раздел с инструменти.
Нека поговорим за това по-подробно.
1] Търсене(Search) на конкретна дума или фраза
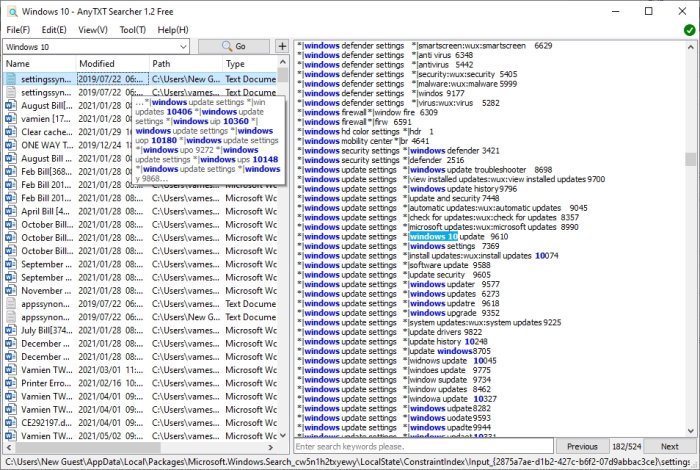
Ако искате да търсите конкретна дума, това е доста лесно. Просто знайте, че ако някой от вашите документи съдържа тази дума или фраза, тогава всички те ще се покажат наведнъж.
За да направите това, щракнете в полето за търсене, след като отворите файла. След като това е направено, въведете думата или фразата, след което натиснете бутона Go. Веднага(Right) AnyTXT Searcher(AnyTXT Searcher) трябва да покаже един или повече документи или файлове с вградена заявка за търсене.
Като изберете произволен файл или документ от резултатите от търсенето, ще видите съдържанието, което съдържа, заедно със заявката за търсене, маркирана в жълто.
2] Отворете файл или документ
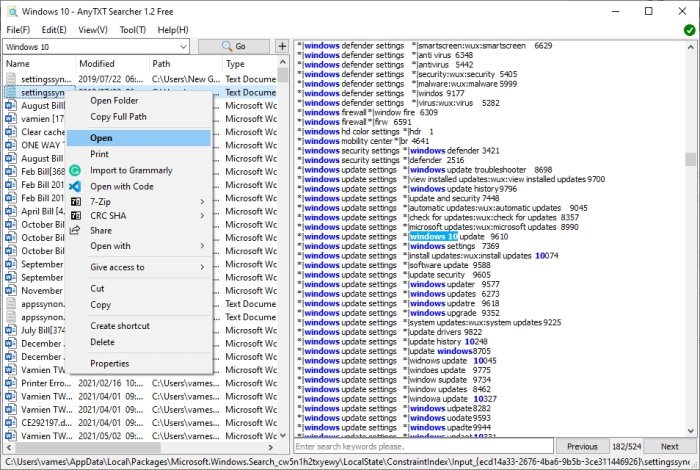
След като извършите търсене, е лесно да отворите файл или документ от резултатите. Щракнете с десния бутон върху файла, след това изберете Отвори(Open) и това е всичко.
Сега, ако искате да отворите папката, където се съхранява файлът или документът, моля, щракнете с десния бутон, след което изберете Отвори папка(Open Folder) . Лесно(Easy) , нали? Ние сме съгласни.
3] Нека разгледаме раздела Редактиране

Ако погледнете по-горе, ще видите раздел, наречен Редактиране(Edit) , и той съдържа няколко неща. Щракнете(Click) върху веднага и от падащото меню трябва да имате възможността да копирате и премествате файлове в предпочитан раздел на вашия компютър.
Можете дори да изрежете, изтриете(Delete) и локализирате(Locate) от този раздел.
4] Раздел „Инструменти“.

Друго нещо, което може да искате да направите тук, е да щракнете върху раздела Инструменти(Tool) . Той не съдържа много ключови функции, но вие ще можете да решите дали искате AnyTXT Searcher да се показва в контекстното меню(Context Menu) или в системната област(System Tray) .
Можете да извършите няколко други основни действия от раздела Инструменти(Tool) , така че се огледайте, за да видите дали има нещо, което си струва времето.
Изтеглете AnyTXT Searcher(Download AnyTXT Searcher) директно от Sourceforge .
Свързани(Related) : Индексатор за търсене в Windows 10 и съвети и трикове за индексиране.(Windows 10 Search Indexer and Indexing Tips & Tricks.)
Related posts
Какво представлява файлът Windows.edb в Windows 11/10
Невидими уеб търсачки за достъп до Deep Web
Google срещу Bing - Намиране на правилната търсачка за вас
Как да активирате наследено поле за търсене във File Explorer на Windows 10
Алтернативни инструменти за търсене на Windows за Windows 10
Как да използвате ново търсене с функция за екранна снимка в Windows 10
Как да изтриете историята на търсенето в Google My Activity
Как Microsoft Bing е по-сигурен и по-личен от Google Търсене
Това отнема много време за зареждане - Windows 10 Search
Добавете търсене в Google Изображения с помощта на контекстно меню в Windows 11/10
Windows Search Indexing продължава да се рестартира от нулата след рестартиране
Предотвратете на потребителите да променят местоположенията в индекса за търсене в Windows 10
Добавете персонализирана търсачка към браузъра Chrome или Edge
Какво е Tab за търсене във Firefox и как да го деактивирате?
Търсене в индексатор и съвети и трикове за индексиране за Windows 11/10
Най-добрите безплатни сайтове за търсене на работа за търсене на работа онлайн
5 функции, при които Microsoft Bing Search превъзхожда Google
Персонализирайте и настройте вашето търсене в Windows 10 с BeautySearch
Как да изключите индексирането на търсене в Windows, когато дисковото пространство е малко
Изпълнете команди от Windows Стартирайте полето за търсене като администратор
